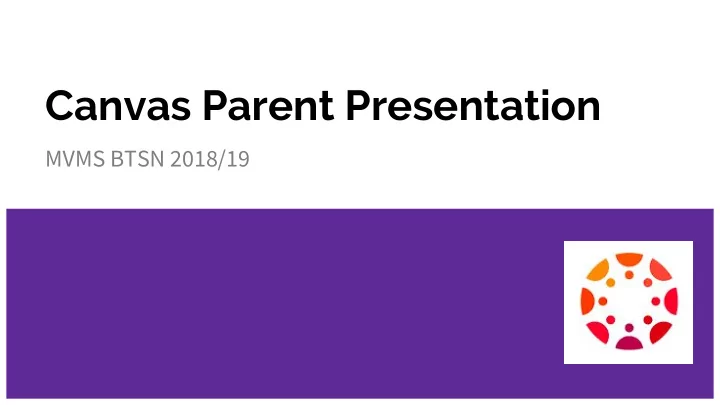
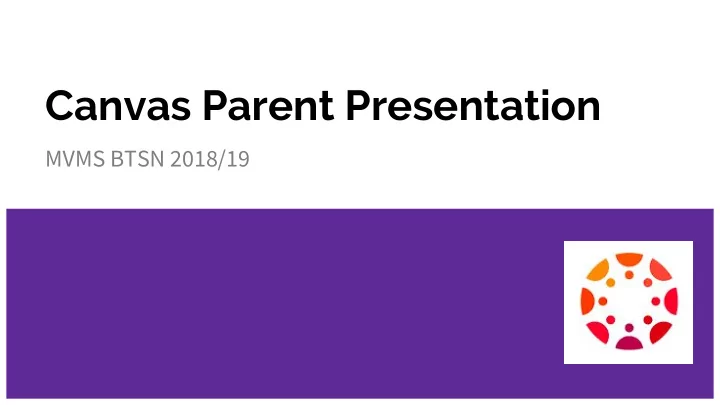
Canvas Parent Presentation MVMS BTSN 2018/19
What Is Canvas? Canvas is a Learning Management System (LMS) by Instructure Inc. ● It is an educational tool for teachers, students, and parents enabling anytime, ● anywhere, any device access to educational resources in all HCPSS schools and classrooms. The LMS connects digital tools, documents, eText, assignments, grades, videos, ● apps, and websites for each classroom into one consistent place with one login.
Role of Parents/Observers in Canvas What Observers CAN Do: What Observers CANNOT Do: Comment on announcements or discussions View and read announcements ● ● View active quizzes View assignments index page ● ● Submit assignments or quizzes View the calendar ● ● View course rosters View personal inbox ● ● Send conversation messages to students in Send conversation messages to instructor ● ● the course they are not observing and student they are observing View locked files or folders View the dashboard ● ● Join groups View files unless they are locked ● ● View unpublished courses View grades of student they are observing ● ● Access the Chat tool and filter, view scores and dates, and print ● Reserve appointment slots in the Scheduler grades ● View modules and see due dates, point ● values, etc.
Parent Credentials Your credentials are the email address you use for logging into HCPSS Connect and the password you created. If you’ve forgotten your password, you can reset it.
Getting to Canvas You’ll find yourself in Synergy once you’ve logged in. You can then get to Canvas here.
Getting Started in Canvas for Parents Click Online Self-paced Tutorial or Orientation to find answers to your questions or to review.
Canvas Orientation
Getting Started in Canvas for Parents Click Notification Settings to update emails you receive (e.g., due dates, graded assignments)
Settings/Notifications Susie Q You can access Notification settings anytime from the global navigation.
Getting Started in Canvas for Parents Choose Students to access your students in Canvas and set threshold notifications.
Canvas Threshold Notifications Susie Q Johnny B For each student you can set a threshold score and if the student’s average for the class drops below that score you will receive an email.
Getting Started in Canvas for Parents In the Coming Up list you can see upcoming assignments (for all students) and grades.
Getting Started in Canvas for Parents The global navigation bar is always available to take you to the course list, calendar or grades.
Calendar in Canvas Use the boxes in the calendar to “turn on” the courses you want to see populated in the calendar.
Looking at a Course 3 2 1
Looking at a Course
Announcements Announcements can be see in the course. OR if you set your notifications to receive them via email, you can see the full announcement there.
Looking at an Assignment Some things are not visible to observers, such as this Discussion.
Teacher Requirements in Canvas Every teacher is expected to have a homepage which includes access to class ● policies and procedures. Each teacher will use the gradebook to update grades and keep students and ● parents apprised of grades. Teacher will use announcements as needed to update students and parents ● regarding changes or important information. Teachers will add long-term assignments and assessments to Canvas ahead of ● the assignment or assessment (these will then show on the Calendar).
Parent Best Practices Learn to navigate Canvas using your observer credentials. ● Review grades and assignments with your student on a regular basis. ● Discuss a grade or assignment with your student before contacting the ● teacher. Help your student become an independent learner and problem-solver. ● Set your thresholds and notifications with a “happy medium” in mind. ●
Student Access to Email Students email address is their ● username@inst.hcpss.org Their inbox is accessed from ● their hcpss.me page Office365. Student inbox is Outlook and ● managed as a regular Outlook mailbox.
Questions?
Recommend
More recommend