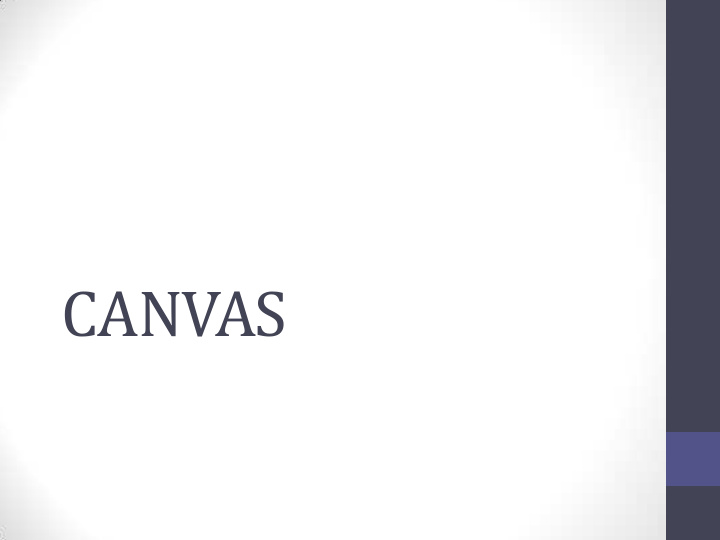

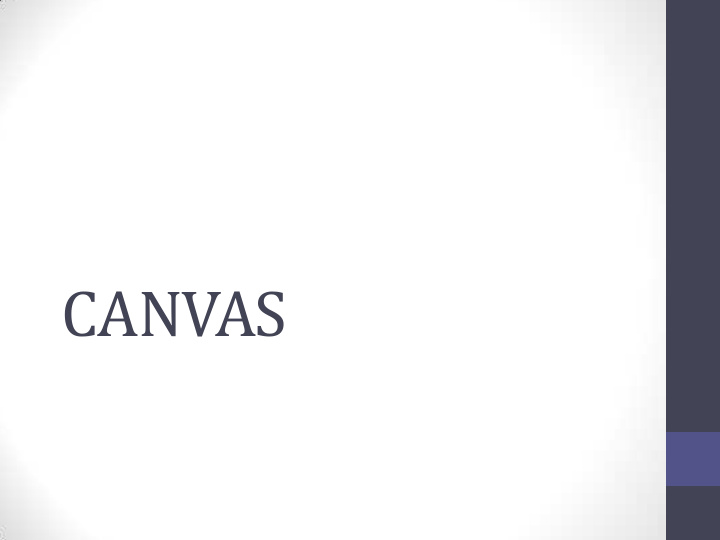

CANVAS
Agenda • Login • Basic Gradebook • Settings (grading • Navigate Canvas scheme) • Course List • Assignments • Activity Stream • Create weighted categories • Calendar • Create an assignment • Inbox • SpeedGrader • Profile Settings • Syllabus • Sandbox • Importing content from a Canvas Course • Add a Content Page • Add a File • Settings
Login: stmarys.instructure.com Username: email e.g., ehicks@stmarys.edu Password: first five letters of your last name + last 3 digits of your employee id e.g., Hicks352 (case sensitive)
Dashboard Accept Invite The toggle switch changes the view of the dashboard.
Activity Stream Let’s look at the Help button
Help
Course List To modify: click on “All Courses”
Modifying Course List Click on the “stars” if you want the courses visible on your dashboard.
Calendar
Adding an event to the calendar
Adding an assignment to the calendar
The Scheduler Name your appointment group and set the dates and times Save & Publish Create time slots for students to sign up for office hours or other types of appointments.
Students are now able to sign up for appointments
Messaging Compose new message You can filter messages by course
Messaging You may search for recipients. You may also record your message using the built-in media tool.
Profile Settings
Changing Profile Settings
Adding a cell number or email address
Edit Settings
Edit Settings
Setting Notification Preferences Notification Options: • ASAP • Daily • Weekly • Never
Now let’s go to “Files”
Files Create a folder to keep materials organized and upload individual files. You may access all your course files from the Account/Files Tab.
Your Sandbox/ Your Course Click on the name of your sandbox/course.
Home The home page automatically defaults to the activity stream for your course. You have other options: “Choose Course Home Page”
Modifying the home page I always choose “Course Modules” so students can see the content when they first enter the course.
Adding a Module
Now you…Add a Module 1: Click “+ Module” 2: Name Module 3: Click “ Add Module”
Module Settings Click on the “cloud” to publish (make visible to students). Click on the “+” to add content. Click on the “cog” to edit the module title.
Adding Content You will add all content/activities by clicking on the “+” button.
Add Content Page
Add Content Page 1. Select “New Page” 2. Give the page a name. 3. “Add Item” 1 2 3
Editing your page. • Click on your page.
Editing your page • Click on “Edit”
Content-Rich Editor • Change text color • Add images • Embed video • Record an audio/video comment
Now you…… Add content to your page. • After you are done, click “Save & Publish”
Your Published Page • Now…let’s add a file . Click “Home”
Adding a File • Click on the “+” to add content.
Adding a File 1. Choose “File”
Adding a File 1. Click “New File” 2. Browse for your file. (“Choose File”) 1 2
Adding a File • Select your file: “CANVAS POWERPOINT” on desktop
Adding a File • Click “Add Item.”
Your Module • Now…let’s go to “Settings.”
Settings • Go to “Navigation” Tab.
Changing Navigation Menu for Students • Drag and drop tools you don’t want visible to students. • Click “Save”
More Settings Here is where you will import your Moodle Courses- more on that later.
Grading with Letter Grades 1. Settings 2. Click on “Course Details” Tab 3. Grading Scheme: Enable
Grading with Letter Grades • To change grade range: Click the pencil to edit. • Type your changes and “Save”
Grading with Letter Grades • Be sure to “Update Course Details.”
Gradebook: Creating Category Weights 1. Go to “Assignments” 2. Click on the “cog” for Assignment Settings 2 1
Category Weights • Check the box. • Click “Save”
Add a Category (“Group”) • Click “+ Group”
Add a Category 1. Name the Group. 2. Assign a percentage weight. 3. Click “Save” 1 2 3
Adding an Assignment • Click “+ Assignment”
Adding an Assignment • Name>>Assign a point value>> “Save & Publish”
Editing Assignment Details • Click on the name of your assignment (e.g., “Reflection 1”)
Editing the Assignment • Click on “Edit.”
Editing an Assignment • Use Content-Rich Editor to provide assignment instructions.
Editing an Assignment
Editing an Assignment • Choose your Display Grade
Editing an Assignment • Choose your Submission Type. (If you choose “no submission,” there will still be a column created in your gradebook.
Editing an Assignment • Once finished editing, click “Save.”
SpeedGrader (my favorite) • Click on the assignment you want to grade.
Crocodoc editing tools Word, PDF, or PowerPoints
Assignment Comments You may provide text, audio, and video comments. Type/record your assignment comments and click “Submit Comment”
Record/Upload Media 1. Click on microphone/video icon. 2. Always click on “Allow” to begin recording.
Syllabus
Syllabus • Any assignment you create is automatically added to the syllabus. • Click “Edit Syllabus Description” to add your course information.
Editing the Syllabus
Creating a New Course • Name your course • Click “Create Course”
Creating a New Course Click on “Settings”
Import Content • Click “Import Content into the Course”
Import Content from a Canvas Course Select “Copy a Canvas Course”
Course is uploading.
• When “Completed,” click on “Home” and begin modifying your course.

Recommend
More recommend