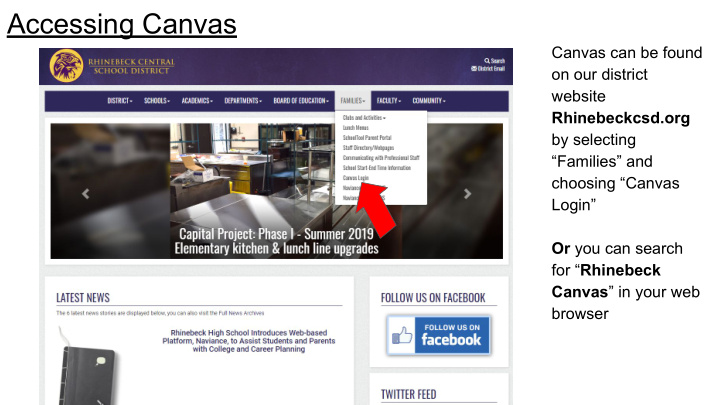

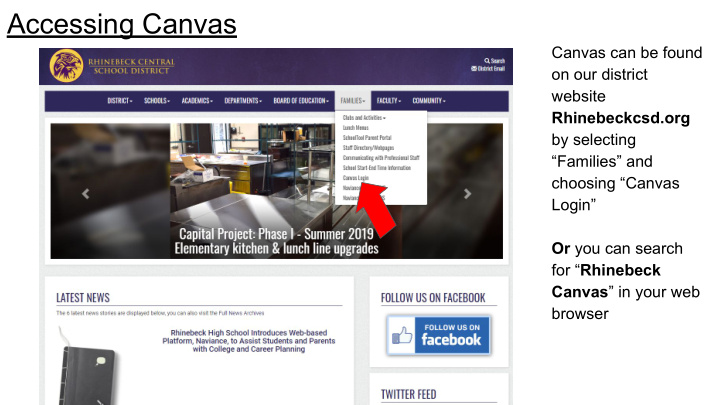

Accessing Canvas Canvas can be found on our district website Rhinebeckcsd.org by selecting “Families” and choosing “Canvas Login” Or you can search for “ Rhinebeck Canvas ” in your web browser
This is the page you are looking for. Any other canvas page will not work if you are trying to log in. For students: Your User ID is your student ID number . Your password is your school computer login . If your Google password is different than your computer password, use your computer password .
Parent “Observer” account You can sign up to “observe” your student, which allows you to see assignments, the class calendar, and other useful parts of Canvas. Before you sign up, you’ll need a “pairing code” from your student. It is important you sit down together to make this process as smooth as possible!
Getting your pairing code Your student will need to: ● Sign into Canvas ● Click on “Account” ● Click on “Settings” A new page will load with various settings. Look for the below options and select “ Pair with Observer ” to get your code. Each “observer” will need their own code . If there are two parents signing up to “observe”, you will need to do this twice and get two separate codes .
Signing up Head back to the Canvas main page and fill out the signup form using your pairing code.
Using Canvas Your student’s courses are listed in their “Dashboard” option listed on the left side of the screen. If the screen looks different than this layout, make sure “Card View” is selected in the below menu. This menu is found by clicking on the three vertical dots in the upper-right. Your student will have several different courses displayed on their “Dashboard.” Clicking on them will take you to that teacher’s Canvas page.
Course highlights Course pages are where you find the following features: ● Assignments ● Grades ● Modules These are the most commonly used features in the 6th grade. Each are automatically updated as teachers add to their individual pages.
Calendar Please make sure that the courses are “selected”; otherwise, assignments will not show on the calendar. “Selected” courses are indicated by a colored box on the right side. If the box is empty, clicking on it will enable the course. The calendar is also automatically updated as teachers add to their Canvas page. “Calendar” is found on the left side of the screen. This will display all Canvas assignments, announcements, or other notifications all in one space.

Recommend
More recommend