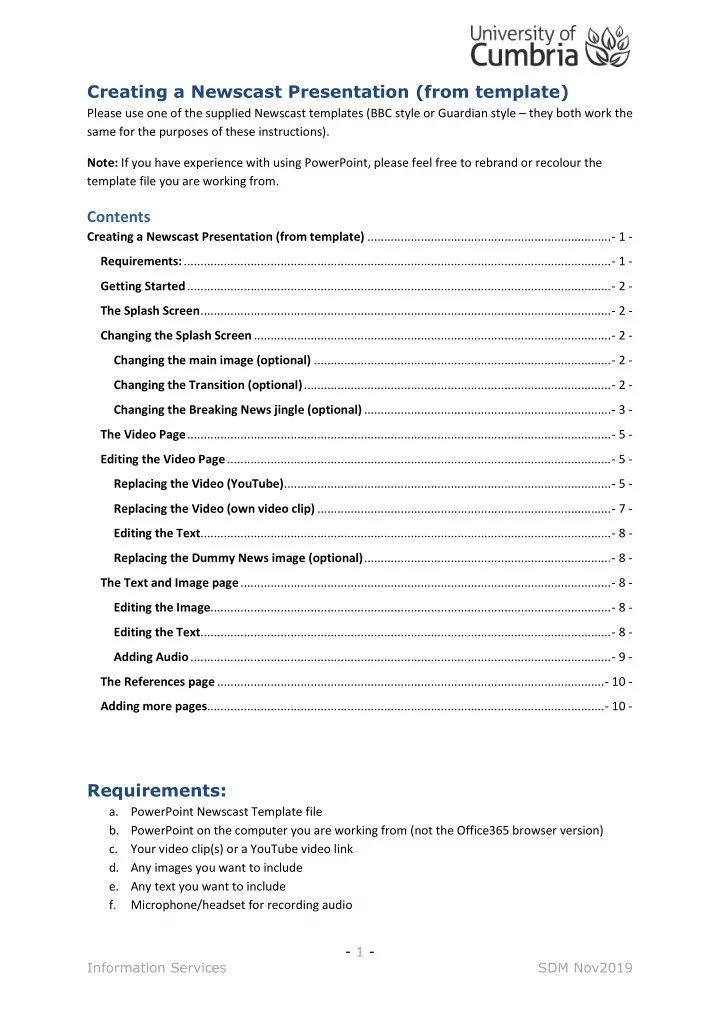
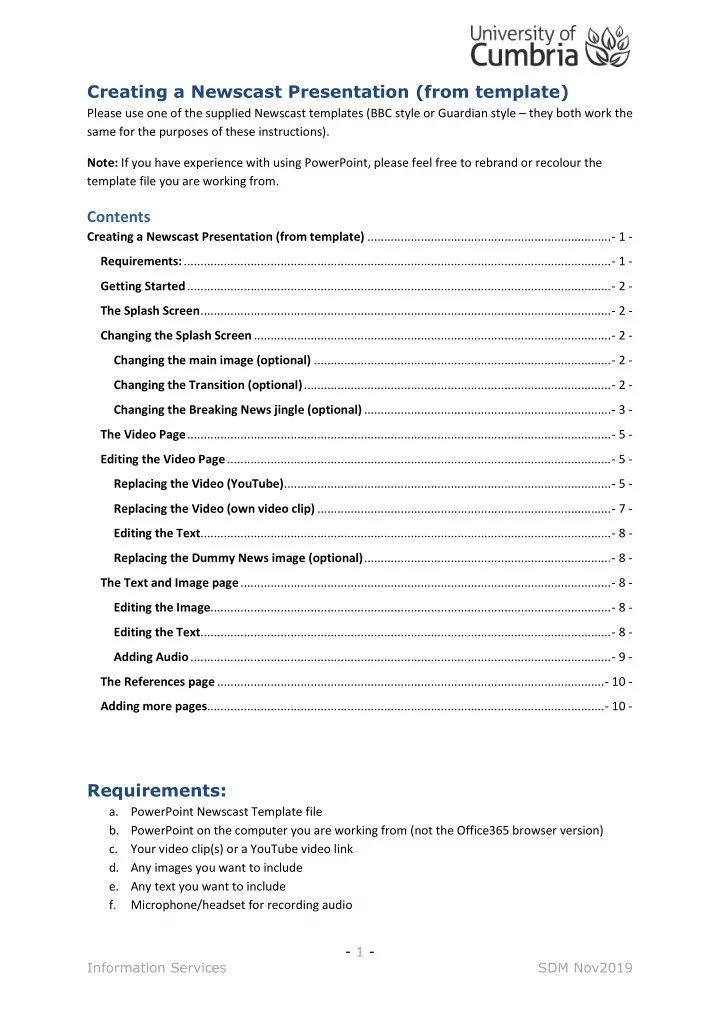
Creating a Newscast Presentation (from template) Please use one of the supplied Newscast templates (BBC style or Guardian style – they both work the same for the purposes of these instructions). Note: If you have experience with using PowerPoint, please feel free to rebrand or recolour the template file you are working from. Contents Creating a Newscast Presentation (from template) ......................................................................... - 1 - Requirements: ................................................................................................................................ - 1 - Getting Started ............................................................................................................................... - 2 - The Splash Screen ........................................................................................................................... - 2 - Changing the Splash Screen ........................................................................................................... - 2 - Changing the main image (optional) ......................................................................................... - 2 - Changing the Transition (optional) ............................................................................................ - 2 - Changing the Breaking News jingle (optional) .......................................................................... - 3 - The Video Page ............................................................................................................................... - 5 - Editing the Video Page ................................................................................................................... - 5 - Replacing the Video (YouTube) .................................................................................................. - 5 - Replacing the Video (own video clip) ........................................................................................ - 7 - Editing the Text ........................................................................................................................... - 8 - Replacing the Dummy News image (optional) .......................................................................... - 8 - The Text and Image page ............................................................................................................... - 8 - Editing the Image ........................................................................................................................ - 8 - Editing the Text ........................................................................................................................... - 8 - Adding Audio .............................................................................................................................. - 9 - The References page .................................................................................................................... - 10 - Adding more pages ....................................................................................................................... - 10 - Requirements: a. PowerPoint Newscast Template file b. PowerPoint on the computer you are working from (not the Office365 browser version) c. Your video clip(s) or a YouTube video link d. Any images you want to include e. Any text you want to include f. Microphone/headset for recording audio - 1 - Information Services SDM Nov2019
Getting Started 1. Open the Newscast Template file (it currently has 4 pages): a. Breaking News splash screen b. Video page c. Text and image page d. References page 2. Resave this PowerPoint now – using the module code and your own name – something like: a. CDLT3089-Jo-Smith-News.pptx 3. Now you can begin work The Splash Screen The splash screen has been created and setup to open your presentation. You do not need to make any changes to this screen if you are happy with it to just run as is. The splash screen is set to o pen with a “ Random Bars ” transition (as shown above) and plays a “Breaking News” jingle in the background – play the PowerPoint to see this. Once the jingle finishes – the presentation moves on to the next slide. If you want to change either of these – see below: Changing the Splash Screen Changing the main image (optional) You can change the Breaking news image on the splash screen by following these instructions: 1. Select the CSN Breaking News image and hit delete on your keyboard (this will remove the existing image). 2. On the main toolbar – Select Insert > Select Pictures 3. Browse for the image you want to use instead 4. Click on Insert to add it to your page 5. You can resize your image by dragging the sides and corners to make it fit the available space on the PowerPoint slide Changing the Transition (optional) The transition of a slide is the way that it either appears or disappears from the screen. There are quite a lot to choose from i.e. Fading in, Uncover, Random bars, Dissolve, etc. - 2 - Information Services SDM Nov2019
Feel free to have a play and select one you like using these instructions: 1. Make sure the Breaking News splash screen is selected 2. On the main toolbar – Select Transitions 3. Choose a new Transition – the screen will briefly show you how this Transition will appear. When you have selected your preferred Transition you will need to adjust how long the transition takes so it matches the length of the Breaking News jingle – this will allow them to play together at the same time. 4. On the Transitions toolbar – adjust the Duration to match the 5 second length of the Breaking News jingle: 5. The Advance Slide duration can be left at 1 second. This will allow the viewer to see the splash screen for one whole second after the transition has completed. The presentation will then move on automatically to the next slide. Leave On Mouse Click unselected – this will prevent a viewer from skipping the splash screen: Changing the Breaking News jingle (optional) Whilst it is not necessary to change the opening Breaking News jingle – you can do it using either a built-in PowerPoint sound clip or by importing your own sound (created by yourself or downloaded from the internet. 1. On the Transitions toolbar you will be able to see the currently selected Sound – this is set as “ News_Intro-Maximilien_-1801238420.wav ”. It was downloaded from http://soundbible.com/ - 3 - Information Services SDM Nov2019
2. Clicking on the little drop arrow next to the current Sound will show you the available PowerPoint sound clips: 3. Selecting “ Other Sound… ” allows you to browse for a sound file on your own computer. This sound file MUST be in the . WAV format and you should make sure it is not very long because your tutors need to sit through it. The Breaking News jingle is 5 seconds long. 4. If you change the Sound – you MUST also reset the slide transition to either a reasonable length or to exactly match the length of your sound. Set the Transition duration and then test it by viewing your presentation. Tweak it until you are have. - 4 - Information Services SDM Nov2019
The Video Page The video screen currently contains a YouTube video that is set to auto-play. You need to replace this with either another online video clip or your own video recording. I have also included a headline/title, some brief text and a screenshot of some additional dummy news items (just here as filler): TITLE VIDEO TEXT DUMMY NEWS The presentation is set to move on to the next slide a few seconds after the video has finished playing. Editing the Video Page You MUST replace the video in the template with your own video (either a selected online clip or your own recording). In both cases – select the existing video and hit Delete on your keyboard to remove it. Replacing the Video (YouTube) Find the YouTube video clip you want to use and then follow these instructions to add it correctly to your presentation. 1. In YouTube – select Share 2. Select Embed 3. Copy the Embed code - 5 - Information Services SDM Nov2019
Recommend
More recommend