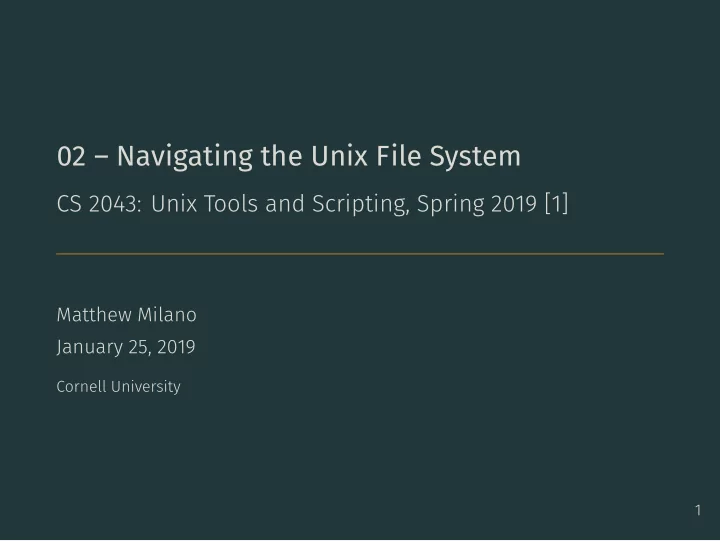
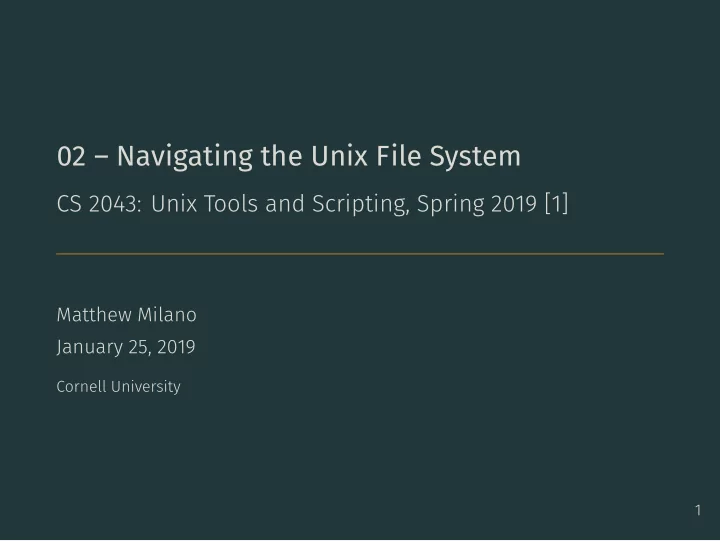
02 – Navigating the Unix File System CS 2043: Unix Tools and Scripting, Spring 2019 [1] Matthew Milano January 25, 2019 Cornell University 1
Table of Contents 2. So you’ve logged in. Or are sitting next to someone who has. 3. Our first commands: navigating the filesystem 4. Where to go: The Unix Filesystem 5. Let’s use some files (and directories!) 2 1. Everybody! SSH into wash.cs.cornell.edu
Everybody! SSH into wash.cs.cornell.edu
So you’ve logged in. Or are sitting next to someone who has.
Your place in the file system: where am I? What you should see now (modulo colors) - NetID is your username - (we call folders “directories” in *nix land because AT&T invented these words) • This is the bash prompt , the default command line. • everything in bash is based on a current directory • you own everything in your home directory • (on personal computers) contains Desktop, Downloads, etc. 3 NetID@wash ~ $ - wash is the hostname of the computer you’re accessing - ~ is the path to your current directory • You are currently inside the ~ Directory. What does this mean? • ~ is a special symbol for your home directory
What’s in a command? • Commands work like functions for bash • Commands can take arguments • arguments are space-separated: • Most arguments are optional • position-independent arguments are called “flags” and are 4 • Command is a single word, like command • command arg1 arg2 passes arg1 and arg2 to command prefixed with a - or -- • example: command --flag • example: command -f
Notation Introducing New Commands - New commands will be introduced in block boxes like this one and press return / enter. 5 • Commands will be shown on slides using teletype text . some-command [opt1] [opt2] <arg1> [arg2] - [brackets] indicate optional items (flags / arguments) - <arg1> : arg1 is required - [arg2] : command supports multiple arguments • To execute some-command , just type its name into the shell • $ in code-blocks indicate a new command being entered. $ some-command output of some-command (where applicable)
Our first commands: navigating the filesystem
Where am I? • Most shells (including ours) default to using the current path in their prompt. If not, you can find out where you are with Print Working Directory - Prints the “full” path of the current directory. - Handy on minimalist systems when you get lost. - Can be used in scripts. 6 pwd - The -P flag is needed when symbolic links are present.
What’s here? • Knowing where you are is useful, but understanding what else is there is too… List Directory Contents - Lists directory contents (including subdirectories). more about flags later). 7 ls - Works like the dir command in Windows. - The -l flag lists detailed file / directory information (we’ll learn - Use -a to list hidden files.
Ok let’s go! • Moving around is as easy as Change Directories - If not given a destination defaults to the user’s home directory. 8 cd [directory name] - Changes directory to [directory name] . - Reminder: the home directory is ~
A bit on paths • A path describes how to access a file • Most paths are relative paths – they start in your current working directory • Simple paths are just file names in the current directory working directory is. 9 • example: I’m in ~ , which contains course ; while I’m in ~ the path course will refer to this directory • A path can traverse directories using the / separator • example: the path ~/course will always mean the directory course in my home directory, no matter what my current • example: to get to the directory bar in the directory baz in the directory ~ , I could cd ~/bar/baz .
Relative Path Shortcuts the current directory • An example: • Relative path shortcuts worth remembering: the parent directory of the current directory 10 current user’s home directory Expands To Shortcut ~ . .. - for cd , return to previous working directory • ~/course/cs2043 arbitrary choice, nothing special about it. • After each cd command, execute pwd to confirm. $ cd ~/course/cs2043 # go to starting location $ cd # now at /home/mpm288 $ cd - # now at ~/course/cs2043 $ cd .. # now at ~/course
Where to go: The Unix Filesystem
The Unix Filesystem • Unlike Windows, UNIX has a single global “root” directory (instead of a root directory for each disk or volume). • All files and directories are case sensitive. directory (and never care about the current working directory) 11 • The root directory is just / • hello.txt != hElLo.TxT • Directories are separated by / in Unix instead of \ in Windows. • UNIX: /home/mpm288/lemurs • Windows: E:\Documents\lemurs • Absolute paths start with a / , and always refer to the root • Hidden files and directories begin with a “ . ” • e.g. .git/ (a hidden directory) • e.g. .. (your parent directory)
What’s Where? • Your second hard drive, for example. Instead of E:\, /mnt/better_name_than_E drives, CDs, etc. • instead of D:\, /media/optical_drive 12 • /dev : Hardware devices, like your hard drive, USB devices. • /lib : Stores libraries, along with /usr/lib , /usr/local/lib , etc. • /mnt : Frequently used to mount (access) disk drives. • /media : For accessing removable storage drives, like flash • /usr : Mostly user-installed programs and amenities. • /etc : System-wide settings.
What’s Where: Programs Edition • Programs usually installed in one of the “binaries” directories: 13 • /bin : System programs. • /usr/bin : System-managed user programs. • /usr/local/bin : Manually-installed user programs
Personal Files • Your personal files are in your home directory (and its subdirectories), which is usually located at Linux Mac Linux Mac 14 /home/username /Users/username • There is also a built-in alias for it: ~ • For example, the course for the user mpm288 is located at /home/mpm288/course /Users/mpm288/course ~/course ~/course
Let’s use some files (and directories!)
Printing a file • What good is moving around with reading stuff? Concatenate files and print them - Prints (“concatenates”) the listed files to your terminal - With no arguments, does something more advanced • This works in general to stop programs. information! 15 cat [files]... • note: if you run cat without any arguments and your console is just hanging, hold CTRL and press C to stop the program. • try to cat the file README in your home directory! • README s are generally important files. Read them if you want
Creating a new File • The easiest way to create an empty file is using Change File Timestamps - Adjusts the timestamp of the specified file. - With no flags uses the current date and time. - “But I swear I haven’t changed the file, look at the timestamp.” - … timestamps prove nothing. 16 touch [flags] <file> - If the file does not exist, touch creates it. • File extensions ( .txt , .c , .py , etc) often don’t matter in Unix. • Using touch to create a file results in a blank plain-text file. • You don’t have to add .txt if you don’t want to.
Creating a new Directory • No magic here… Make Directories - Can use relative or absolute paths. - Not restricted to making directories in the current directory only. - Need to specify at least one directory name. - Can specify multiple, separated by spaces. - Makes all parent directories if they do not exist. 17 mkdir [flags] <dir1> <dir2> <...> <dirN> - The -p flag is commonly used in scripts: - Convenient because if the directory exists, mkdir will not fail.
File Deletion • Warning : once you delete a file (from the command line) there is no easy way to recover the file. Remove Files or Directories - Remove multiple files with wildcards (more on this later). 18 rm [flags] <filename> - Removes the file <filename> . - Remove every file in the current directory: rm * - Remove every .jpg file in the current directory: rm *.jpg - Prompt before deletion: rm -i <filename>
Deleting Directories Remove Directory - Removes an empty directory. - Throws an error if the directory is not empty. - You are encouraged to use this command: failing on non-empty can and will save you! • THIS IS DANGEROUS! 19 • By default, rm cannot remove directories. Instead we use… rmdir [flags] <directory> • To delete a directory and all its subdirectories, we pass rm the flag -r (for recursive) • rm -r /home/mpm288/oldstuff
Copy That! Copy - Copies from one location to another. - Completely reasonable…how would it know what to do if there is ambiguity in where to send the file(s)? 20 cp [flags] <file> <destination> - To copy multiple files, use wildcards (such as * ). - Globs / patterns can only be used for <src> . - <dest> must be explicit and singularly defined. - To copy a complete directory: cp -r <src> <dest> - To overwrite more aggressively: cp -f <src> <dest>
Move it! recurses for directories. • Think of the implication of if it did not… Move (or Rename) Files and Directories - Moves a file or directory from one place to another. 21 • Unlike the cp command, the move command automatically mv [flags] <source> <destination> - Also used for renaming, rename <oldname> to <newname> . - mv badFolderName correctName
Recommend
More recommend