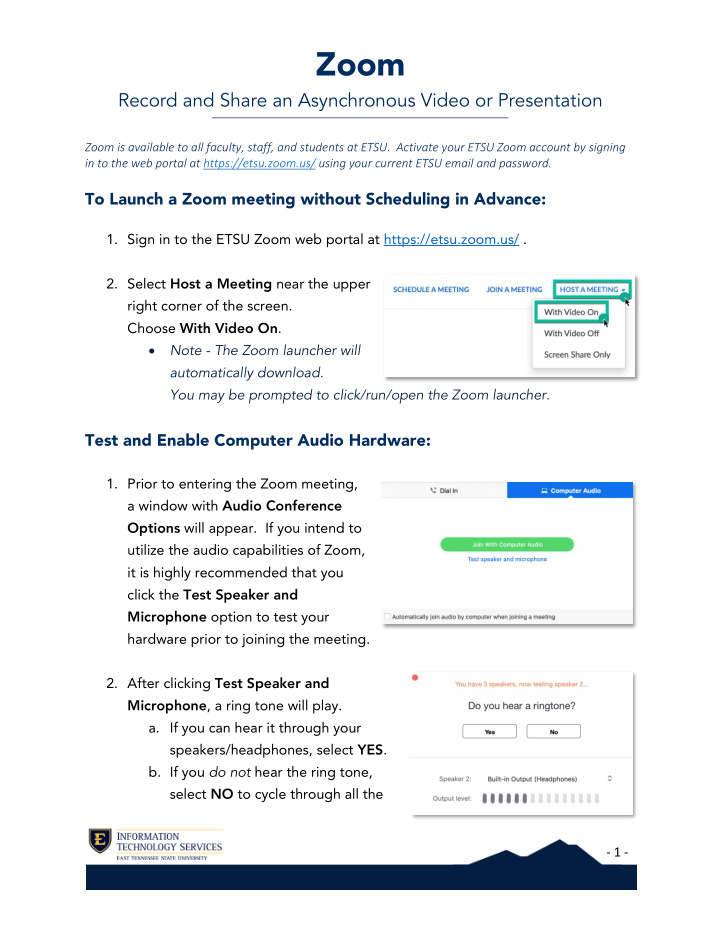

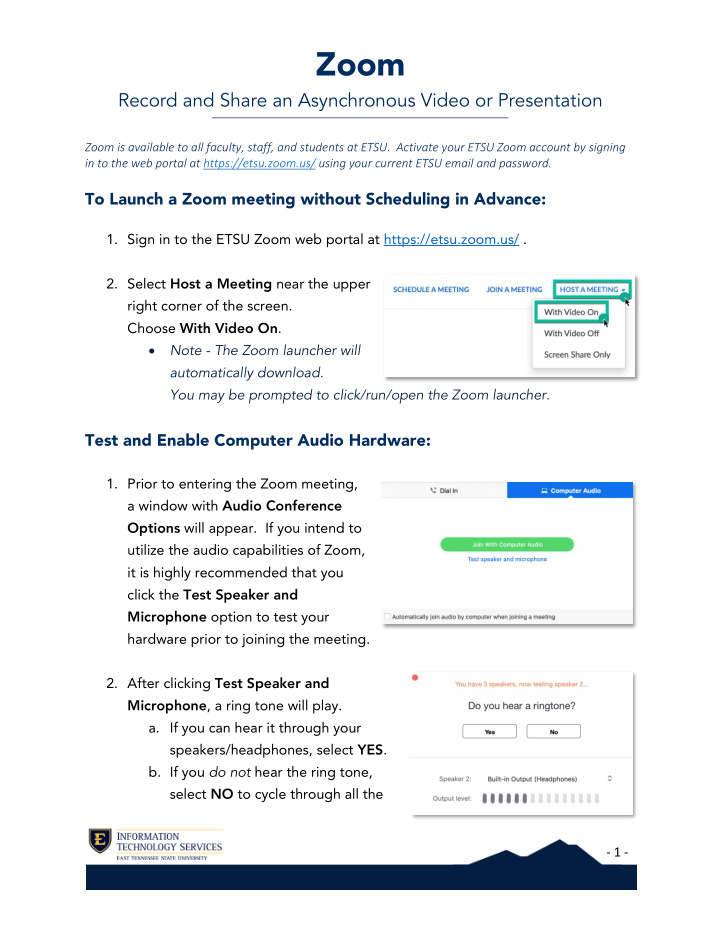

Zoom Record and Share an Asynchronous Video or Presentation Zoom is available to all faculty, staff, and students at ETSU. Activate your ETSU Zoom account by signing in to the web portal at https://etsu.zoom.us/ using your current ETSU email and password. To Launch a Zoom meeting without Scheduling in Advance: 1. Sign in to the ETSU Zoom web portal at https://etsu.zoom.us/ . 2. Select Host a Meeting near the upper right corner of the screen. Choose With Video On . • Note - The Zoom launcher will automatically download. You may be prompted to click/run/open the Zoom launcher. Test and Enable Computer Audio Hardware: 1. Prior to entering the Zoom meeting, a window with Audio Conference Options will appear. If you intend to utilize the audio capabilities of Zoom, it is highly recommended that you click the Test Speaker and Microphone option to test your hardware prior to joining the meeting. 2. After clicking Test Speaker and Microphone , a ring tone will play. a. If you can hear it through your speakers/headphones, select YES . b. If you do not hear the ring tone, select NO to cycle through all the - 1 -
Zoom Record and Share an Asynchronous Video or Presentation speaker options on your computer until you do hear the ring tone and can select YES . 3. Test your microphone by speaking into it at a normal volume. a. If you here your voice played back to you, click YES . b. If you do not hear your voice played back to you, select NO to cycle through all the input options on your computer until you do hear the replay and select YES . 4. Select Join With Computer Audio . 5. Select Join With Computer Audio again (blue button). Record Your Zoom Meeting: Webcam and microphone can be toggled on and off using the buttons on the left side of the Zoom toolbar. 1. Select the Record button on the toolbar at the bottom of the Zoom meeting window to begin recording your meeting. Select Record to Cloud if given the option. - 2 -
Zoom Record and Share an Asynchronous Video or Presentation To Share Screen Content: You can share your screen content / visual aids / slides on your computer to supplement your video. 1. To share your screen, select the Share button (green) on the toolbar at the bottom of the Zoom meeting window. 2. Choose the screen / content you wish to share from the options provided. 3. If you intend to share a YouTube clip or play any audio file, you need to enable Share Computer Audio located at the bottom left corner of the screen share options in order for others to hear it on their computer or for it to be recorded. 4. Click Share at the bottom right of the share options window to being sharing your screen. The meeting will then begin with your screen content shared live and with your webcam turned off. - 3 -
Zoom Record and Share an Asynchronous Video or Presentation 5. Note – you may wish to close any unnecessary apps that have notifications and clean your desktop of any files or information you do not wish to broadcast to your viewers. 6. Once you are finished with your presentation, select Stop Share (red) located below the sharing toolbar at the top of the screen. To Stop Recording: 1. Stop the recording by pressing the Record button again, or by selecting End Meeting For All to end the recording and meeting simultaneously. - 4 -
Zoom Record and Share an Asynchronous Video or Presentation Share a Cloud Recording: You can share your Zoom cloud recordings with others via a shareable link. You can access the shareable link in your Recordings repository on the ETSU Zoom web portal or within the email notification you receive immediately after your recording has been processed. Access Your Zoom Cloud Recordings: 1. Sign in at https://etsu.zoom.us/ using your ETSU username and password. 2. Click Recordings on left side of screen. 3. If you have multiple recordings, you can narrow the list using the search features. Search by Date Range, Meeting ID, Topic , or Keyword . - 5 -
Zoom Record and Share an Asynchronous Video or Presentation Copy the Shareable Link for the Recording: 4. Click on the Share button to the right of the meeting you would like to share. 5. Choose the options for your shared recording. a. Publicly – Anyone with the link can view the recording. b. Only Authenticated Users Can View – only users who log into the ETSU Zoom account can view the recording. c. Viewers Can Download – allow viewers to download your recording as an mp4 file. d. On - Demand – require viewers to register (provide name and email) before they are permitted to view the recording. e. Password Protect – add your own password to the recording. Remember to share the password with your viewer. 6. Select Copy To Clipboard to copy all of the Recording Link Information . 7. Paste the Recording Link Information into an email, instant message, D2L News Item, etc. Viewers can click the Meeting Recording Link to view. - 6 -

Recommend
More recommend