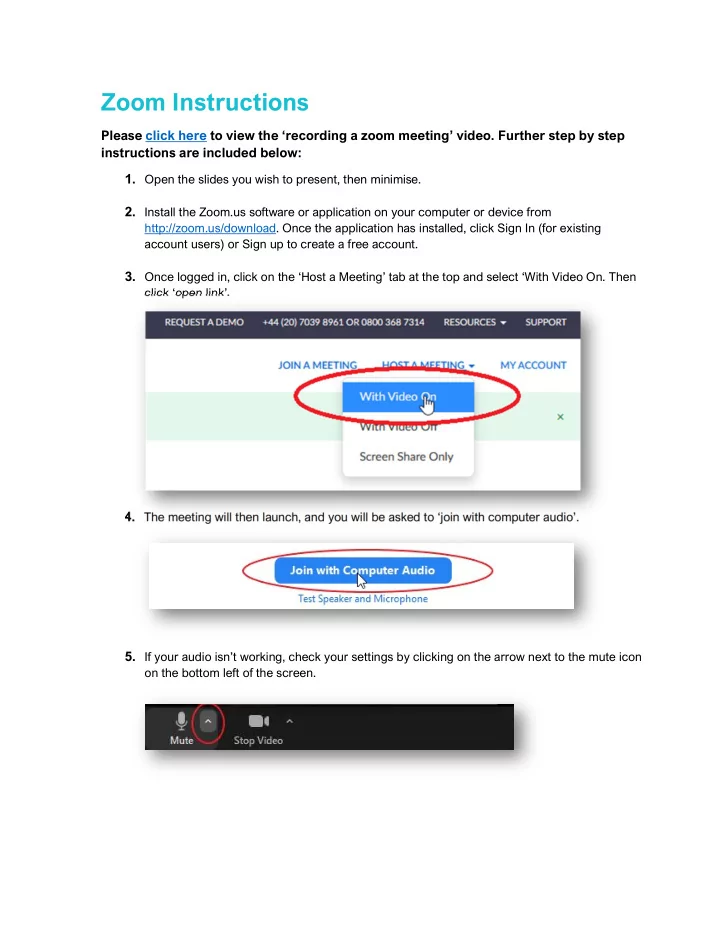
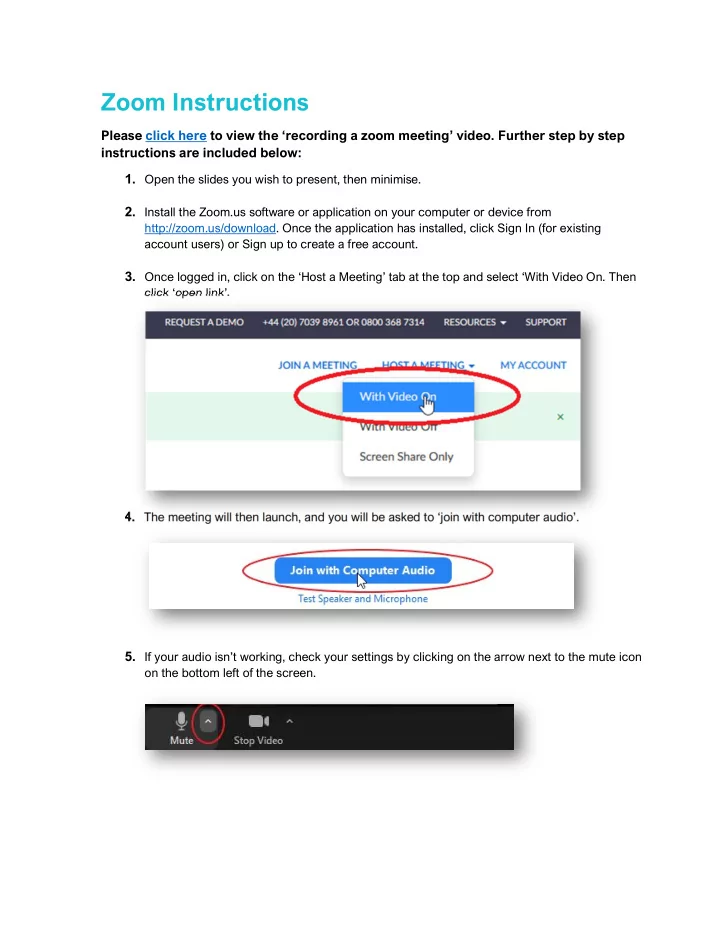
Zoom Instructions Please click here to view the ‘recording a zoom meeting’ video. Further step by step instructions are included below: 1. Open the slides you wish to present, then minimise. 2. Install the Zoom.us software or application on your computer or device from http://zoom.us/download. Once the application has installed, click Sign In (for existing account users) or Sign up to create a free account. 3. Once logged in, click on the ‘Host a Meeting’ tab at the top and select ‘With Video On. Then click ‘open link’. 4. The meeting will then launch, and you will be asked to ‘join with computer audio’. 5. If your audio isn’t working, check your settings by clicking on the arrow next to the mute icon on the bottom left of the screen.
6. If your video isn’t working, check your settings by clicking in the video icon at the bottom left of the screen. 7. Once you are in video mode and can see yourself on your computer monitor, make any changes required to the location/orientation of the camera etc., to ensure your appearance is how you would like to be recorded. 8. Move your mouse to the bottom of the screen, where the following will appear. Click on the share screen icon and select the PowerPoint slides that you opened previously. 9. Once you have shared your screen, you should be able to see yourself in the top right of the screen, with the main image being your slides. Click next through the slides to make sure you have control over the content.
10. Once you are ready, go to the top of the screen, and click on the ‘More’ button, where you will then see the ‘record’ button. Click on this to start the recording. 11. Once you’ve finished your recording, go back up to the same ‘more button’ and click ‘Stop Recording’ (please note that this tab won’t show up on the recording). 12. As soon as you end the meeting, your zoom video clip will download and appear in your documents folder in a folder named ‘Zoom’. 13. Once you are happy with your recording, please rename your final video [SESSION ID_LASTNAME].
Recommend
More recommend