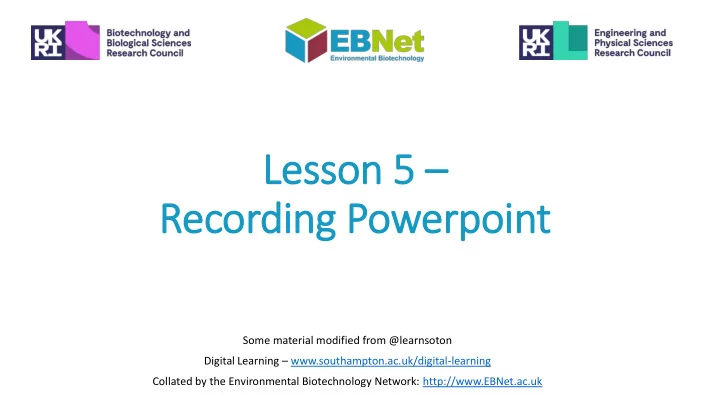
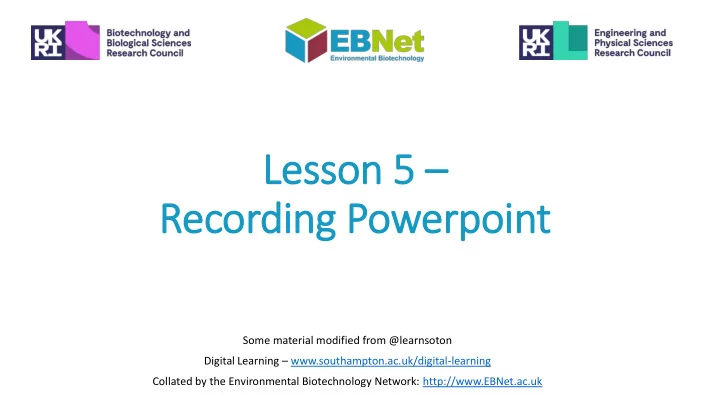
Lesson 5 – Recording Powerpoint Some material modified from @learnsoton Digital Learning – www.southampton.ac.uk/digital-learning Collated by the Environmental Biotechnology Network: http://www.EBNet.ac.uk
Lesson 5 Aims By the end of this lesson, you will have: • Learned how to record a slide show in Powerpoint and utilise the associated tools • Understood how the audio can be checked and trimmed using Powerpoint tools • Created a video to practice recording a slide show in Powerpoint and using the laser pointer, pen and highlighter tools • Edited your audio in Powerpoint • (optional) Inserted externally recorded audio and video into a Powerpoint presentation • NOTE: This lesson is longer than the previous ones, so can be split into two sessions if required.
Recording Options There are lots of ways to record video, but most of them cost money for either software or equipment. If you have access to Panopto , you can find information on how to use it and how to download video/audio as MP4’s on their website: https://support.panopto.com/s/article/How-to-Download-Video-or-Audio-Streams-as-MP4s If you have access to University of Southampton learning pages, more Panopto information can be found here: https://elearn.southampton.ac.uk/panopto/ However, Powerpoint does allow users to automatically record your voice onto a slide show and it also allows users to embed their own audio which has been recorded outside Powerpoint. Some users also record their voices on a freeware program such as Audacity (https://www.audacityteam.org/download/) , then add it to the Powerpoint – this has the advantage of providing a wider range of sound editing options, since Powerpoint only provides limited audio editing options.
Audio options in Powerpoint Although the lighting and camera considerations discussed in previous lessons do not apply here, good audio quality does still apply. In Windows, Powerpoint uses the default input and output devices, so is likely to use, for example, a laptop’s built -in microphone. This may not be helpful for optimal sound, particularly if you are using the trackpad, keyboard or mouse within close proximity of the microphone. In a Windows machine, you have to set the input device in the ‘Sound’ section of the Control Panel. In the screenshot to the right, it can be seen that the input device has been changed to ‘ SoundBuds Slim’ (an alternate headphone mic) and there is also the option (shown in blue) to test the microphone.
Recording i in Powerpoint A Powerpoint recording simply places an audio file on each slide and (if default options are used) matches the slide timing to the length your voice is recorded. To record a presentation, simply choose “Slide Show -Start Recording from Beginning” as shown below. Begin to speak about your slides and continue through until the end of the slides. NOTE : Recording doesn’t happen during slide transitions, so ensure you don’t speak until the slide has fully changed – it is helpful to pause slightly at the start/end of each slide. Whilst recording, the menu (shown to the right) appears, allowing the user to: move to the next slide (1); pause recording (2); the recording time on this slide (3); UNDO: i.e. start recording again on this slide – pauses recording and starts again on the slide (4) 1 2 3 4 5 and total presentation length to this point.
Recording in Powerpoint (cont’d) Whilst recording, it is possible to right click and select the following (other options do not work): • Next/Previous slide (you can also use your usual method, e.g. left/right arrow – it’s easier than a right -click) • Pointer options : Laser pointer, pen, highlighter, ink colour • Pause recording (a duplicate of the one in the little pop-up recording menu shown on the previous slide) • End show You can also press the “ESC” (escape) key once to turn off the laser pointer, pen and highlighter. Pressing the escape key whilst recording also stops recording and returns the user to the Powerpoint editing view. If you make an error, it is possible to record the slide again by using the UNDO button on the floating ‘Recording’ menu or by stopping the presentation completely and choosing “ Slide Show – Record Slide Show – Start Recording from Current Slide ” on the menu. Since a recording is associated with each slide (shown by the speaker/audio icon on the bottom right of the slide, see below), it is relatively easy to re-record an individual slide as necessary. Note the audio icon does not normally show up during a slide presentation. The final recorded Powerpoint is best saved as a Powerpoint Show (.ppsx extension) so it starts automatically when opened. For more information and a short video (1:49), see: https://support.office.com/en-us/article/video-record-presentations-2570dff5-f81c-40bc-b404-e04e95ffab33
Checking and editing the audio If the speaker icon is left-clicked (right), the audio can be played on its own by pressing the play icon (1). By clicking anywhere in the audio box (2), the user can go to a defined part of the audio: here the clip is positioned just short of halfway. Clicking (3) and (4) move 1 2 3 4 5 .25 seconds backwards/forwards in the audio clip, respectively. The length of the clip is shown in (5). Right-clicking the speaker icon allows the user to: • ‘save the media as’ an ‘m4a’ audio file which must first be compressed. In order to do this, first choose File- Info , then choose a level of compression. The exported file can then be edited in an external editor such as Audacity (which requires the installation of extra libraries in order to do so) • ‘Trim’ allows the user to very simply cut out the beginning and the end of the audio by simply moving the green or red slider, respectively. Because Powerpoint doesn’t record during slide transitions, it is also very handy to trim any silences at the beginning or end of a slide Section Removed Note that the above functions and more are also available from the ‘Audio Tools’ section in main menu when the ‘audio’ icon is clicked.
Further Powerpoint tips Most modern phones also have a voice recording app, so it is possible to record audio on your phone and add it into a Powerpoint presentation using the ‘ Insert-Audio-Audio on my PC ’ menu option. There is more on that here, along with a short video (2:00): https://support.office.com/en-us/article/add-or-delete-audio-in-your-powerpoint- presentation-c3b2a9fd-2547-41d9-9182-3dfaa58f1316 The article explains further options such as how to fade the audio, ways to trigger the start of the audio and how the audio plays in the presentation, options which are also helpful for recorded presentations. Note that a Powerpoint recorded slide show automatically sets the timing of each slide on the screen to be the length of the audio. Occasionally, the audio gets cut off because the slide is not on the screen for long enough, particularly if the audio has been changed. This can be changed by modifying the ‘Transitions - Advance Slide’ timing. In the example below, the timing would be set to 00:33.60 or perhaps slightly longer. To make your recorded Powerpoint more exciting, you may wish to include a short video, for example of your experimental rig setup. It is also possible to record your computer screen on Powerpoint which may be helpful. More on that here: https://support.office.com/en-gb/article/record-your-screen-in-powerpoint-0b4c3f65-534c-4cf1-9c59- 402b6e9d79d0
Posters and Presentations This is a long (18:52) and optional video, but has some very good points on how to structure a presentation , things to avoid, good examples and some amusing BAD examples: https://youtu.be/hxaatb6EwXc It includes useful sections on why presentations are given, how to organise them, audience considerations, slide content and slide design. His opening looks rather amateurish (see photo, right), but bear with him, as the content is good. Note that if you are recording a poster presentation for a virtual conference, there will need to be some different considerations when presenting on Powerpoint instead of simply standing in front of a printed poster. If it is possible to print the poster, perhaps it can be filmed whilst you explain it. If it is not possible to print the poster, it could be divided up into no more than 6 slides which might include Introduction/Background, Questions/Knowledge gap, Method, Results, Conclusion and References/Sponsors. The video of the poster presentation should be no longer than 5-10 minutes. An LSE blog has some good tips for printed posters here (5 minute read), which translate equally well to video: https://blogs.lse.ac.uk/impactofsocialsciences/2018/05/11/how-to- design-an-award-winning-conference-poster/ Remember: A poster is a visual abstract of your work, used as a networking tool and a communication tool.
Recommend
More recommend