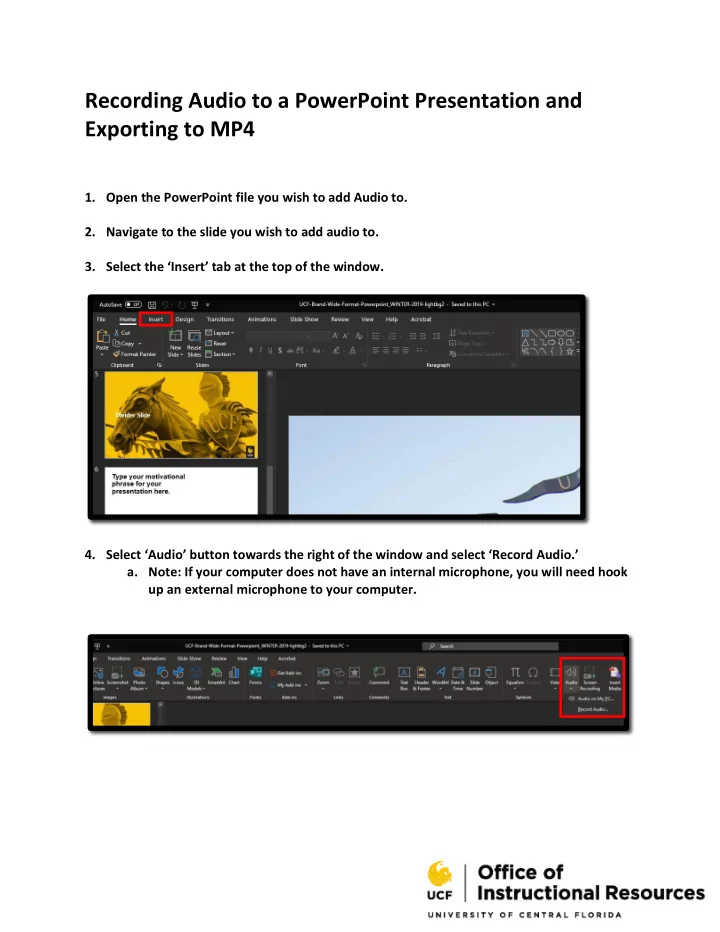
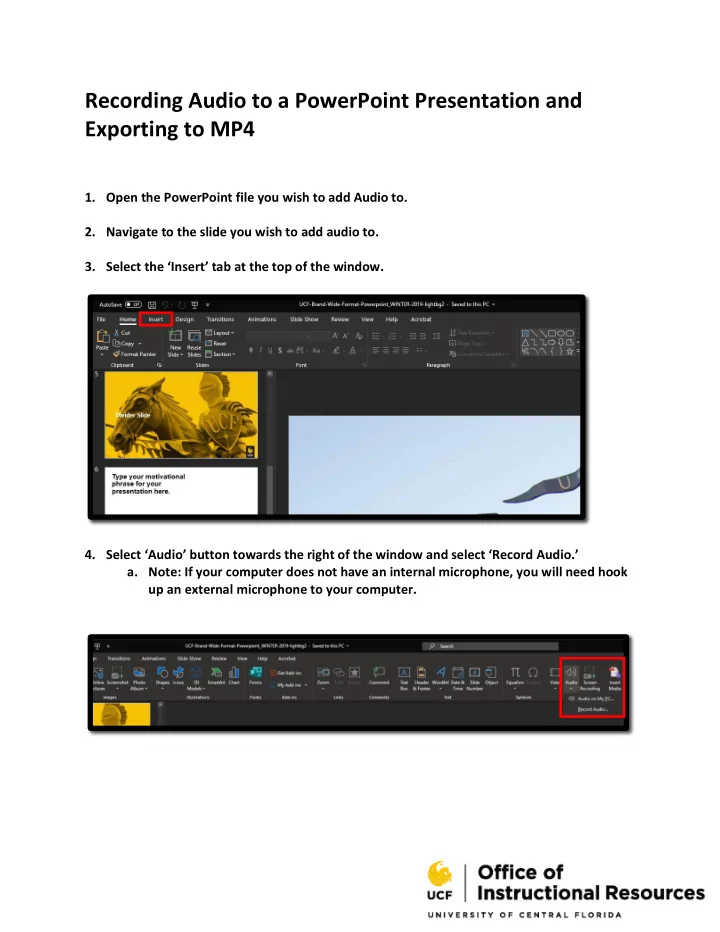
Recording Audio to a PowerPoint Presentation and Exporting to MP4 1. Open the PowerPoint file you wish to add Audio to. 2. Navigate to the slide you wish to add audio to. 3. Select the ‘Insert’ tab at the top of the window. 4. Select ‘Audio’ button towards the right of the window and select ‘Record Audio.’ a. Note: If your computer does not have an internal microphone, you will need hook up an external microphone to your computer.
5. Optional: Change the name of the sound you are recording. 6. Click the red circle record button to begin recording. Click the square stop button to stop recording. 7. Click okay or insert when finished recording.
8. Optional: Move the audio icon anywhere on the slide. 9. When finished recording audio on your slides, follow the following steps depending on your version of PowerPoint. a. On a Mac: Click ‘File’ and then ‘Export’ and change the file format to MP4. Click ‘Export.’
b. On a PC: Click ‘File’ and then ‘Save As’ and change the file format to MP4. Click ‘Save’
10. In both versions, you will see a progress bar at the bottom of the window of your file exporting.
Recommend
More recommend