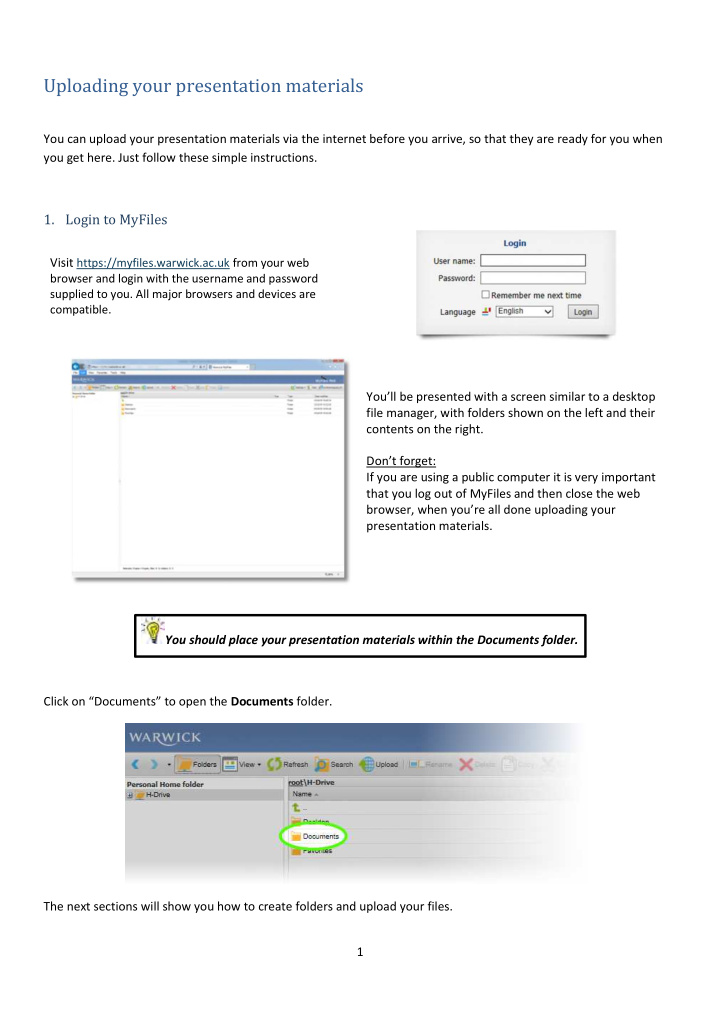

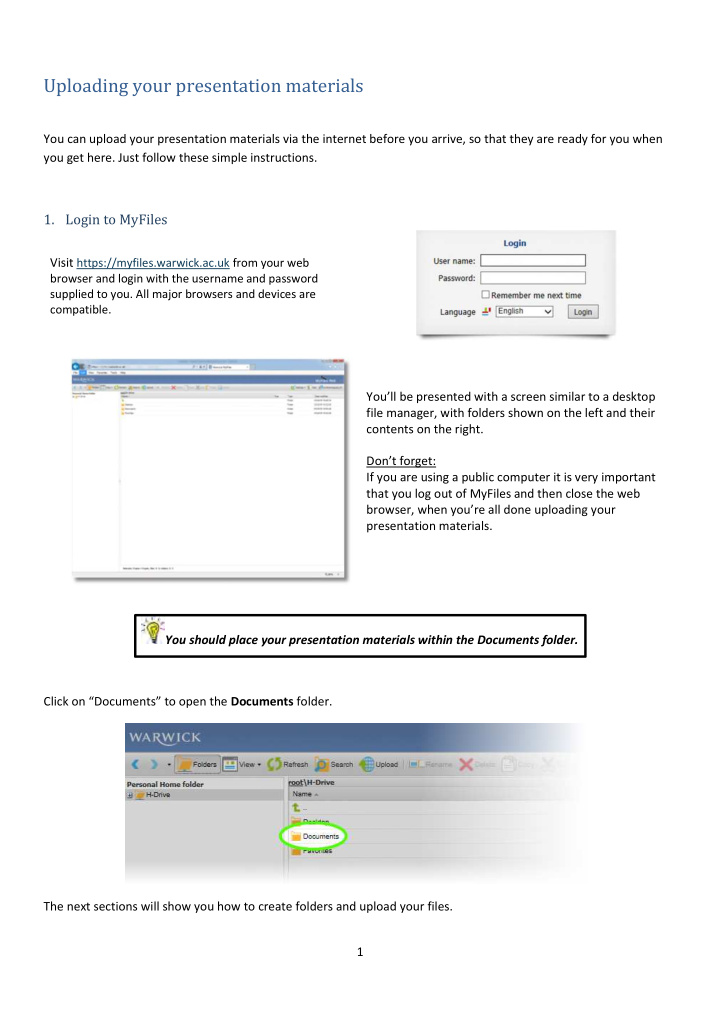

Uploading your presentation materials You can upload your presentation materials via the internet before you arrive, so that they are ready for you when you get here. Just follow these simple instructions. 1. Login to MyFiles Visit https://myfiles.warwick.ac.uk from your web browser and login with the username and password supplied to you. All major browsers and devices are compatible. You’ll be presented with a screen similar to a desktop file manager, with folders shown on the left and their contents on the right. Don’t forget: If you are using a public computer it is very important that you log out of MyFiles and then close the web browser, when you’re all done uploading your presentation materials. You should place your presentation materials within the Documents folder. Click on “Documents” to open the Documents folder. The next sections will show you how to create folders and upload your files. 1
2. Create folders It’s advisable to create a folder for each speaker’s presentation, especially if multiple speakers will be using the same username and password at your event. To create a folder, right-click in the white space next to the contents of the Documents folder, and select “New” then “Folder” from the menu which appears. Click “Folder” and enter your choice of name for the folder you are creating. Click "OK” to create the folder. Now you’re ready to upload your files. The next section shows you how. 2
3. Upload files The easiest way to upload a file is simply to go to the folder where you want to place the file, drag the file you want to upload from your computer’s file manager and drop it over the right-hand pane of MyFiles. Click on the folder you just created, to open it. Then drag the file(s) you want to upload into MyFiles. You will see the Uploading of multiple files window, with the Drag and drop tab selected. The file you dragged will be listed in the centre. You can drag more files to this window if you want to upload several files at once. Clicking the red cross to the right of a file removes it from the list. To begin the upload, click the “Upload” button. If you close this window, the upload will continue in the background. If you use Google's Chrome browser you can also drag whole folders, and they will be uploaded to the same location, preserving the folder structure. For other browsers, you need to compress the folder to a .zip file and upload it. Once the .zip file is uploaded, you can right click it and unpack it in place. 3

Recommend
More recommend