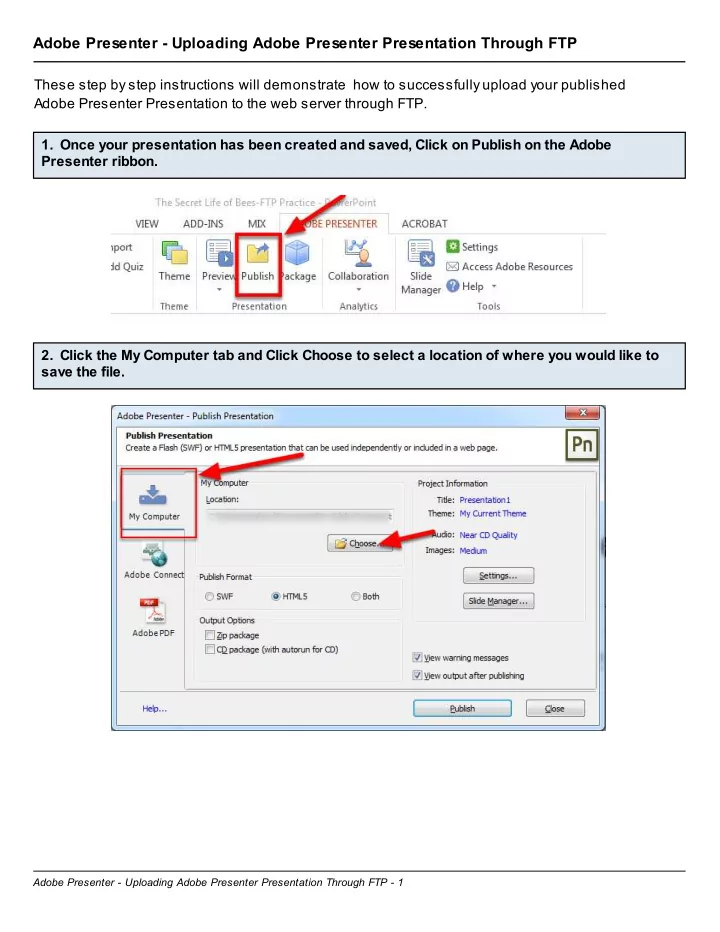
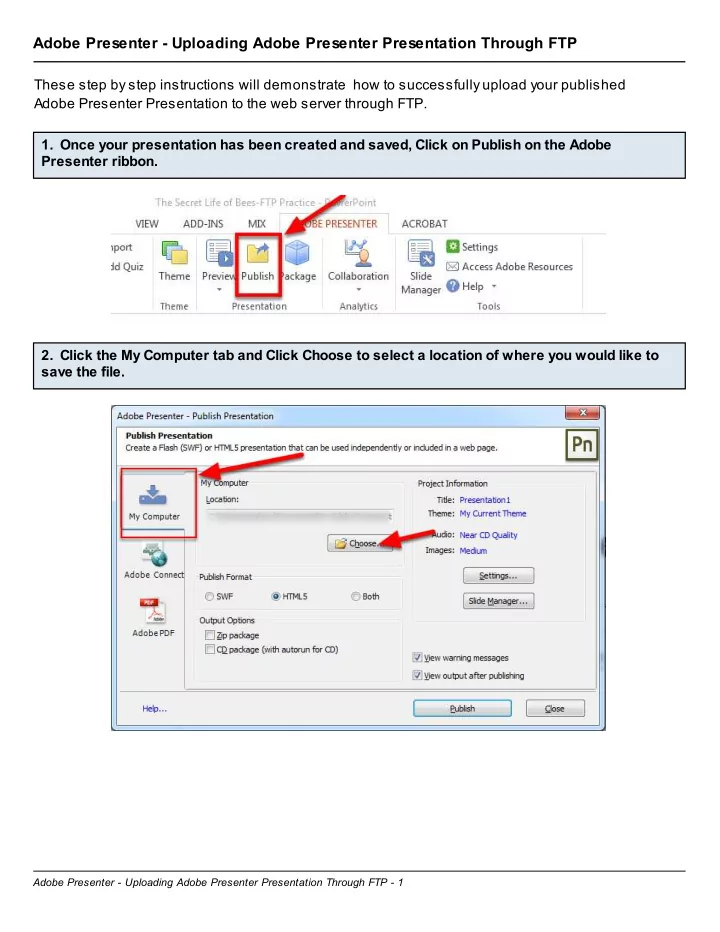
Adobe Presenter - Uploading Adobe Presenter Presentation Through FTP These step by step instructions will demonstrate how to successfully upload your published Adobe Presenter Presentation to the web server through FTP . 1 . Once your presentation has been created and saved , Click on Publish on the Adobe Presenter ribbon . 2 . Click the My Computer tab and Click Choose to select a location of where you would like to save the file . Adobe Presenter - Uploading Adobe Presenter Presentation Through FTP - 1
3 . Choose a folder to publish the file in . 1 . Right click on the location you would like to save the presentation in . 2 . Go to new and select Folder 3 . Type a name for the folder ( preferably without spaces or special characters ) 4 . Make sure the newly created folder is selected and click OK . NOTE : There will already be a folder created with the name of your PowerPoint presentation , this folder will be contains source files created by Adobe Presenter . Do not publish to this folder . Adobe Presenter - Uploading Adobe Presenter Presentation Through FTP - 2
4 . Under the Publish Format , make sure that option " HTML 5 " is selected . Click Publish . 5 . Once the publishing process has been completed . Open the FileZilla Client . Y ou can find The FileZilla Client either on your desktop or under All Apps / Programs in your Start menu . Adobe Presenter - Uploading Adobe Presenter Presentation Through FTP - 3
6 . Once FileZilla Client is opened , type in authentication information 1 . In the Host field type sftp :// connect . uthsc . edu 2 . Type your UTHSC NetID and password in the username and password fields 3 . In the Port field type in the number 22 4 . Click on Quickconnect to connect 5 . If the connection to the server was successful , you will see success on the last Status line 7 . Transferring the files 1 . On the right hand side in the Remote site section expand the folder that ' s labeled with your NetID to reveal the public _ html folder 2 . On the left hand side under Local site , find the folder that you saved your presentation in ( step 3 ). 3 . Drag it to the public _ html folder under your NetID that ' s located in the Remote site section on the right hand side . This will start the transfer process . 4 . Once the files have been transferred , you will see File transfer successful . NOTE : Make sure to always drag the folder into the public _ html folder on the server . Adobe Presenter - Uploading Adobe Presenter Presentation Through FTP - 4
8 . Accessing and Sharing the Presentation Now that the files have been uploaded to the server , open up a web browser and type in the address bar : connect . uthsc . edu / ~ netid / Folder Name This is the URL to your presentation , you can use it to share your presentation . NOTE : Folder Name is the name you gave your folder in step 3 . Adobe Presenter - Uploading Adobe Presenter Presentation Through FTP - 5
Recommend
More recommend