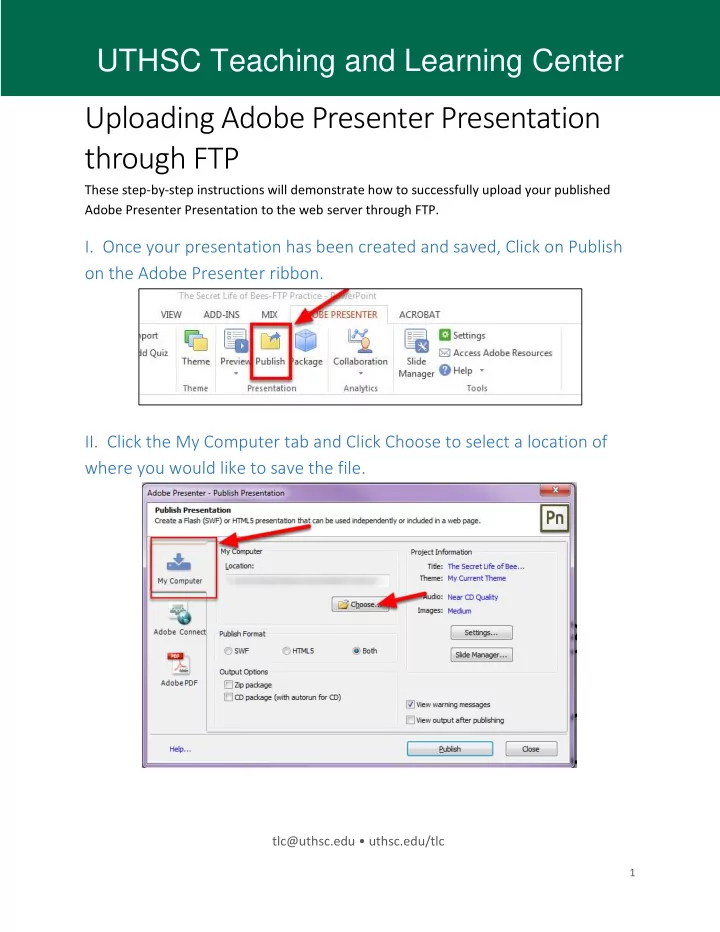
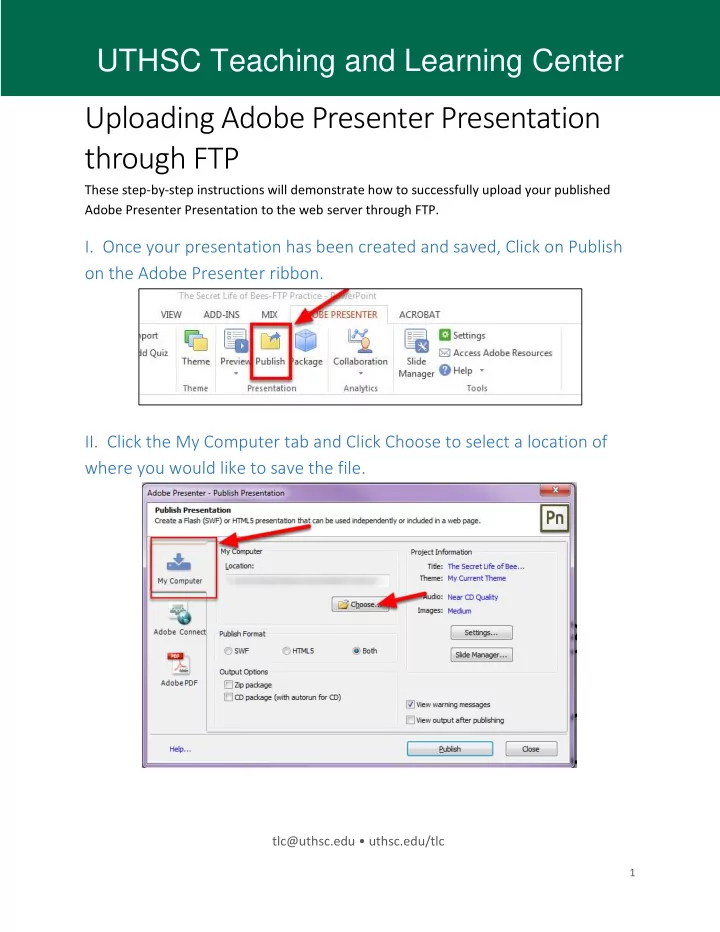
UTHSC Teaching and Learning Center Uploading Adobe Presenter Presentation through FTP These step-by-step instructions will demonstrate how to successfully upload your published Adobe Presenter Presentation to the web server through FTP. I. Once your presentation has been created and saved, Click on Publish on the Adobe Presenter ribbon. II. Click the My Computer tab and Click Choose to select a location of where you would like to save the file. tlc@uthsc.edu • uthsc.edu/tlc 1
UTHSC Teaching and Learning Center III. Choose a folder in which to publish the file. 1. Right click on the location you would like to save the presentation. 2. Go to New and select Folder 3. Type a name for the folder ( preferably without any spaces or special characters ) 4. Make sure the newly created folder is selected and click OK. NOTE: There will already be a folder created with the name of your PowerPoint presentation on your coumputer, this folder will be contains source files created by Adobe Presenter. Do not publish to this folder . tlc@uthsc.edu • uthsc.edu/tlc 2
UTHSC Teaching and Learning Center IV. Under Publish Format, make sure that "Both" is selected then click Publish. V. Once the publishing process is complete, open the FileZilla Client application. You can find The FileZilla Client either on your desktop or under All Apps/Programs in your Start menu. tlc@uthsc.edu • uthsc.edu/tlc 3
UTHSC Teaching and Learning Center VI. Once FileZilla Client is opened, type in authentication information. 1. In the Host field, type sftp://connect.uthsc.edu. 2. Type your UTHSC NetID and password in the username and password fields. 3. In the Port field, type in the number 22 . 4. Click on Quickconnect to connect. 5. If the connection to the server was successful, you will see success on the last Status line. NOTE: If you are off campus, you must be connected to the VPN to be able to connect to the server. Instructions for connection to the VPN can be found at www.uthsc.edu/vpn/ VII. Transferring the files 1. On the right hand side, in the Remote site section, expand the folder that is labeled with your NetID to reveal the public_html folder 2. On the left hand side, under Local site , find the folder I which you saved your presentation (Step III). 3. Drag it to the public_html folder under your NetID that is located in the Remote site section on the right hand side. This will start the transfer process. 4. Once the files are transferred, you will see File transfer successful . NOTE : Make sure to always drag the folder into the public_html folder on the server. tlc@uthsc.edu • uthsc.edu/tlc 4
UTHSC Teaching and Learning Center VIII. Accessing and Sharing the Presentation Now that the files have been uploaded to the server, open a web browser and type connect.uthsc.edu/~netid/ Folder Name in the address bar: This is the URL to your presentation; you can use it to share your presentation. NOTE: Folder Name is the name you gave your folder in step III. tlc@uthsc.edu • uthsc.edu/tlc 5
Recommend
More recommend