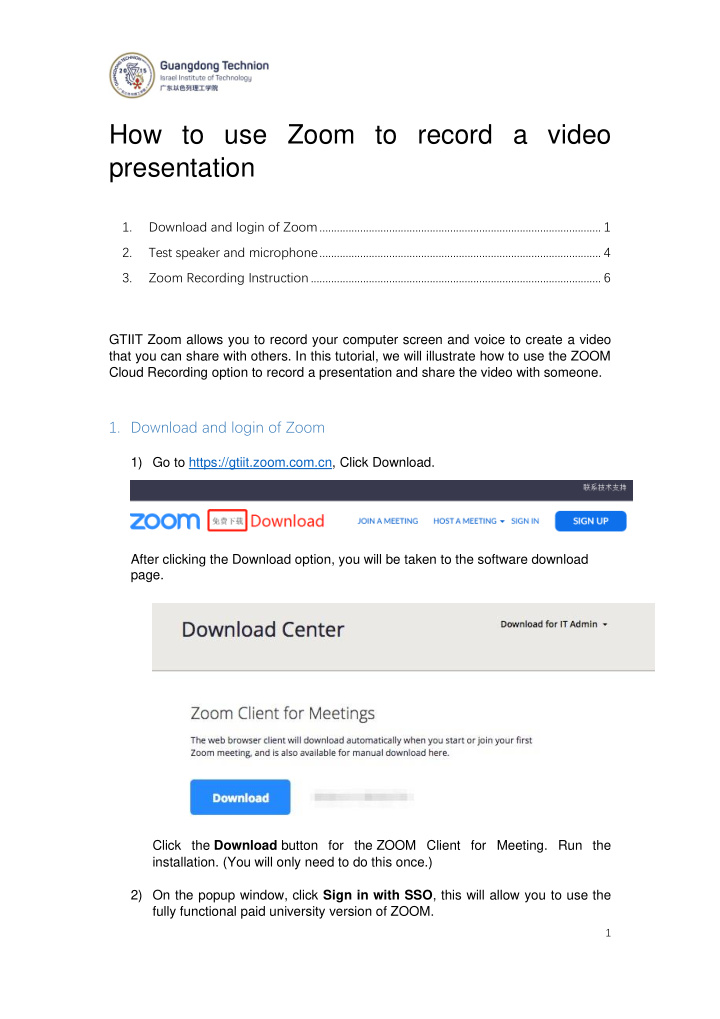

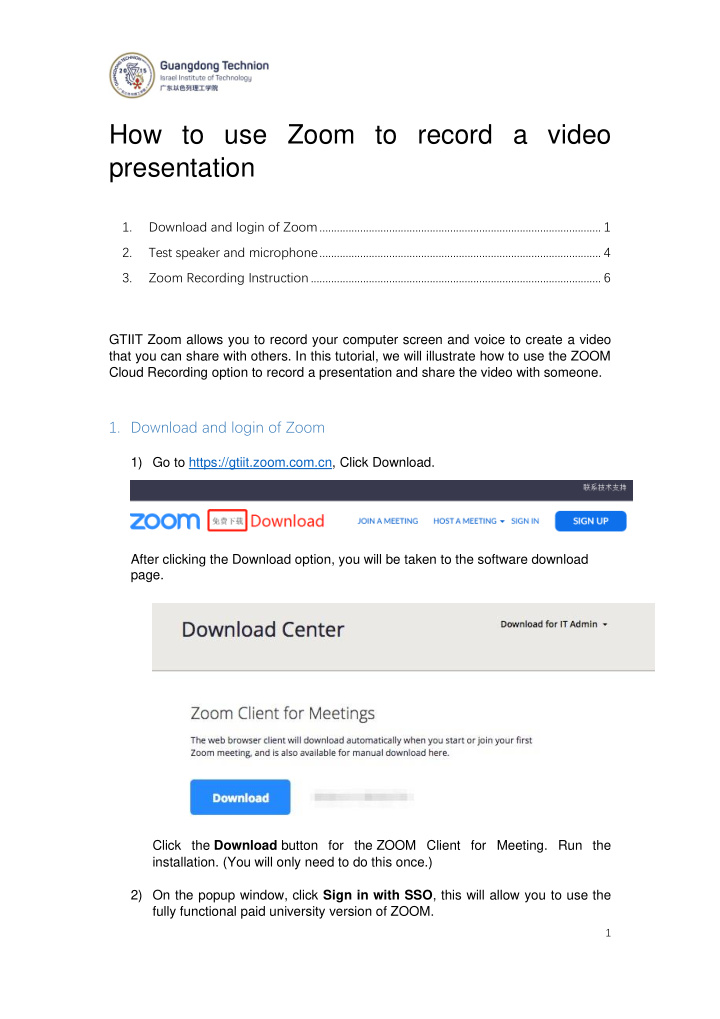

How to use Zoom to record a video presentation 1. Download and login of Zoom ................................................................................................. 1 2. Test speaker and microphone ................................................................................................. 4 3. Zoom Recording Instruction .................................................................................................... 6 GTIIT Zoom allows you to record your computer screen and voice to create a video that you can share with others. In this tutorial, we will illustrate how to use the ZOOM Cloud Recording option to record a presentation and share the video with someone. 1. Download and login of Zoom 1) Go to https://gtiit.zoom.com.cn, Click Download. After clicking the Download option, you will be taken to the software download page. Click the Download button for the ZOOM Client for Meeting. Run the installation. (You will only need to do this once.) 2) On the popup window, click Sign in with SSO , this will allow you to use the fully functional paid university version of ZOOM. 1
3) Enter gtiit as the company domain. 4) Click Continue. 5) Go to the following login page, fill in your GTIIT account name and password, and click Sign in . 2
6) After login, at the popup box, click Open Zoom Meetings to start a meeting. Then open the Zoom interface as below: 3
2. Test speaker and microphone 1) Click “New Meeting” , you will see the following popup window, please click “Join with Computer Audio”. 2) At the Zoom meeting, click the arrow next to Mute/Unmute, click Audio Settings: 3) Testing your Speaker • Click Test Speaker to play a sound. 4
• If you cannot hear it, select a different speaker from the menu or adjust the Volume. 4) Testing your Microphone • In the microphone section, you will see the green Input Level bar move when Zoom is picking up audio. • Click Test Mic to test your microphone. • Your audio will start recording. Click Recording when you are done and it will play back. You can select another microphone from the menu or adjust the input level. • Check Automatically adjust microphone settings if you want Zoom to adjust the input volume automatically. 5
3. Zoom Recording Instruction 1) While starting a meeting, if you only want to record your screen without your computer webcam, select the dropdown arrow next to “New Meeting” and uncheck the “Start with video” box. You can switch back and forth if you want during your presentation. 6
2) Click the Record button and select “Record to Cloud” option; you are now recording. 3) To record your computer screen, click the “Share Screen” icon in the middle of the Zoom window. Select your main screen to record and press the “Share” button. 4) Open your presentation file and display it to full screen mode. 5) To end the recording, click red Stop Share button in the middle of the screen above. 7
6) Then at the botton of the meeting window, click Stop Recording . A pop-up window will ask your confirmation, please click Yes. • Zoom will send an email to the your GTIIT email address when the process is completed. • When receive the email, click to view your recording detail. 7) Forward the email received from Zoom to itsupport@gtiit.edu.cn, IT department will help to move your presentation video to Panopto and send back a relevant Panopto link to you. 8
9

Recommend
More recommend