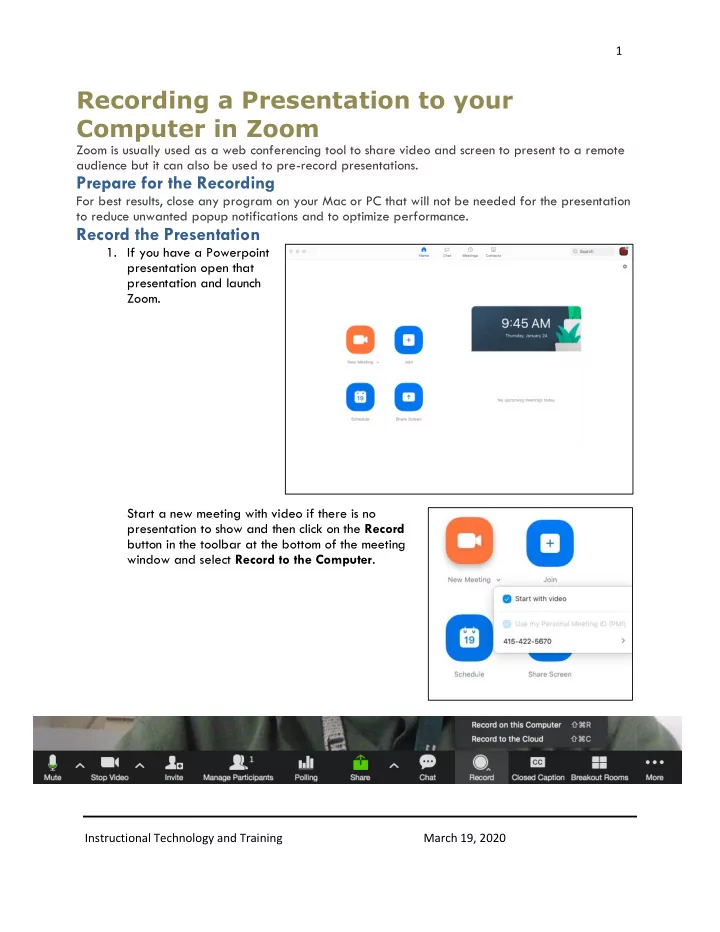
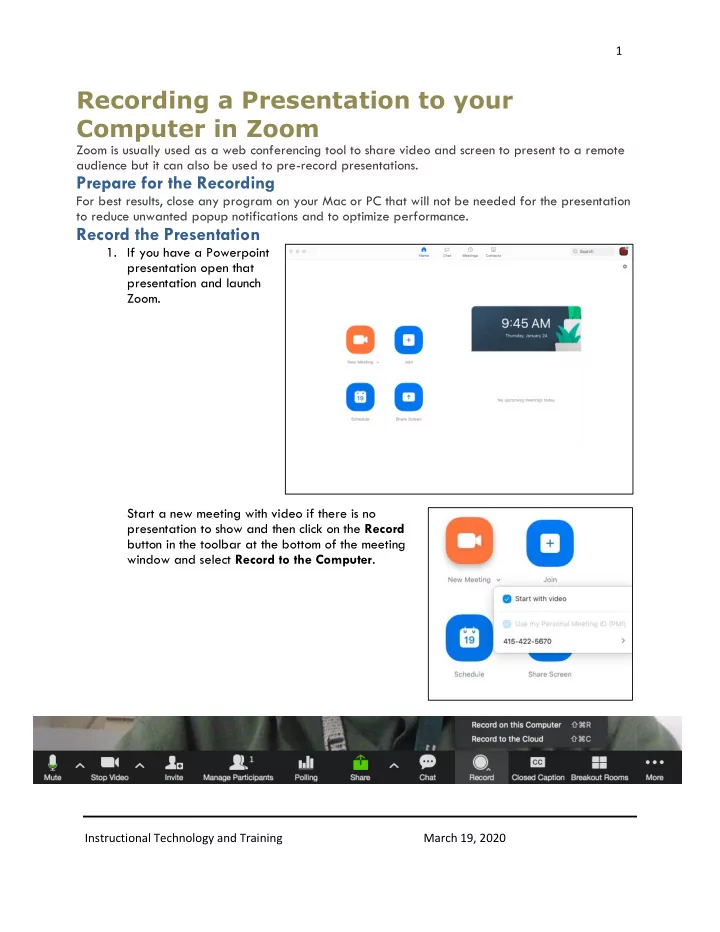
1 Recording a Presentation to your Computer in Zoom Zoom is usually used as a web conferencing tool to share video and screen to present to a remote audience but it can also be used to pre-record presentations. Prepare for the Recording For best results, close any program on your Mac or PC that will not be needed for the presentation to reduce unwanted popup notifications and to optimize performance. Record the Presentation 1. If you have a Powerpoint presentation open that presentation and launch Zoom. Start a new meeting with video if there is no presentation to show and then click on the Record button in the toolbar at the bottom of the meeting window and select Record to the Computer . Instructional Technology and Training March 19, 2020
2 If you have a Powerpoint presentation to show, launch that Powerpoint file and start a new meeting. Then click on Share Screen in the tools at the bottom of the meeting. 2. You will see a selection of choices to share-select your presentation as the item to share. Click Share Screen in the lower right corner of the share window to continue. 3. At the top of the screen you will see a green bar with the meeting room ID; placing your cursor over that bar will reveal a set of tools. In the More menu, select Record to the Computer to begin recording. 4. Wait a moment until you see a small circle icon with the blinking red dot confirming that you are recording. 5. Proceed through your presentation as if you were presenting in class. Instructional Technology and Training March 19, 2020
3 6. When you finish, pause a moment and then click on the stop record button in the bottom toolbar for a video presentation. For a presentation that includes a Powerpoint slideshow click on the More menu again and select Stop Recording . 7. End the meeting and your recording will be converted to a video file and the folder where the video is saved to will open. Instructional Technology and Training March 19, 2020
4 Upload the recording to Google Drive 1. Locate the recorded video file usually labeled as zoom_0.mp4 and rename it to the name of the lecture or presentation. 2. Login to your USF Google Drive and create a new folder. 3. Name your folder for the content to be shared. Instructional Technology and Training March 19, 2020
5 4. Open the shared folder and open the folder containing your renamed Zoom video recording. Drag and drop the video file from your computer to the Google drive shared folder window to upload the file. 5. Follow the same process for all of the Zoom recordings you need to share. Sharing the content You can now share the folder of content as a single link to those who need to access the recordings. 1. Open the Google Drive shared folder and click on the name of the folder to bring up the folder options menu and select Share . Instructional Technology and Training March 19, 2020
6 2. In the Share Window, Click on the link Advanced . 3. In the Advanced Sharing settings window, click on the Change… link in the section Who has access. Instructional Technology and Training March 19, 2020
7 4. Select the choice Anyone with the link from the list of link sharing and make sure that the access choice at the bottom of the window says Can view only . Click Save to finish. 5. Copy the link in the field Link to Share and you can paste the link into an email or in a Canvas course to share to the students. The students will have access to the shared folder and to any added content you upload to the folder. Instructional Technology and Training March 19, 2020
Recommend
More recommend