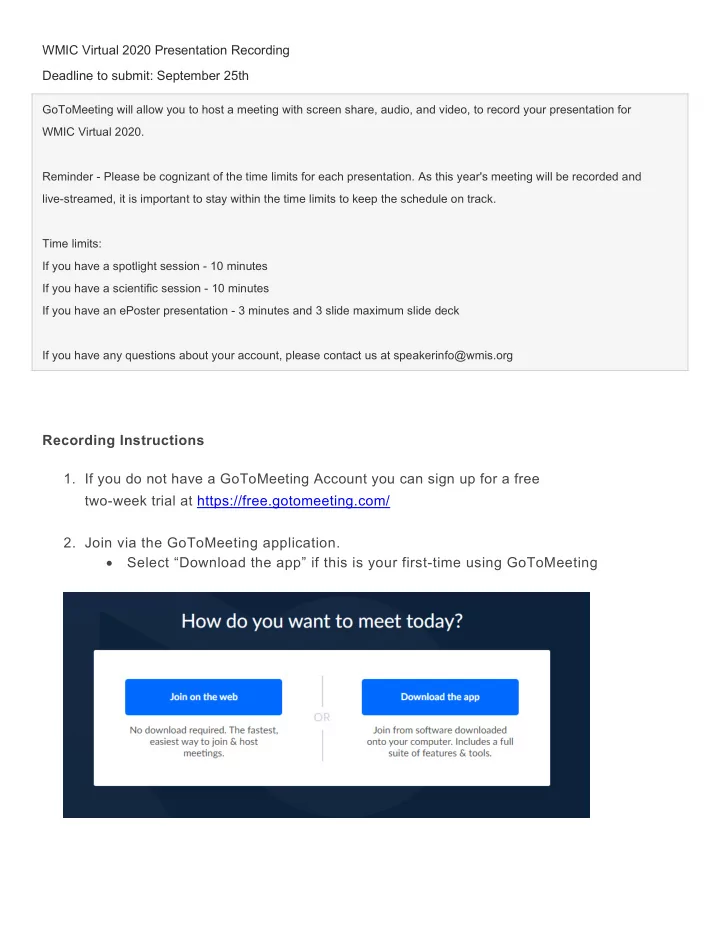
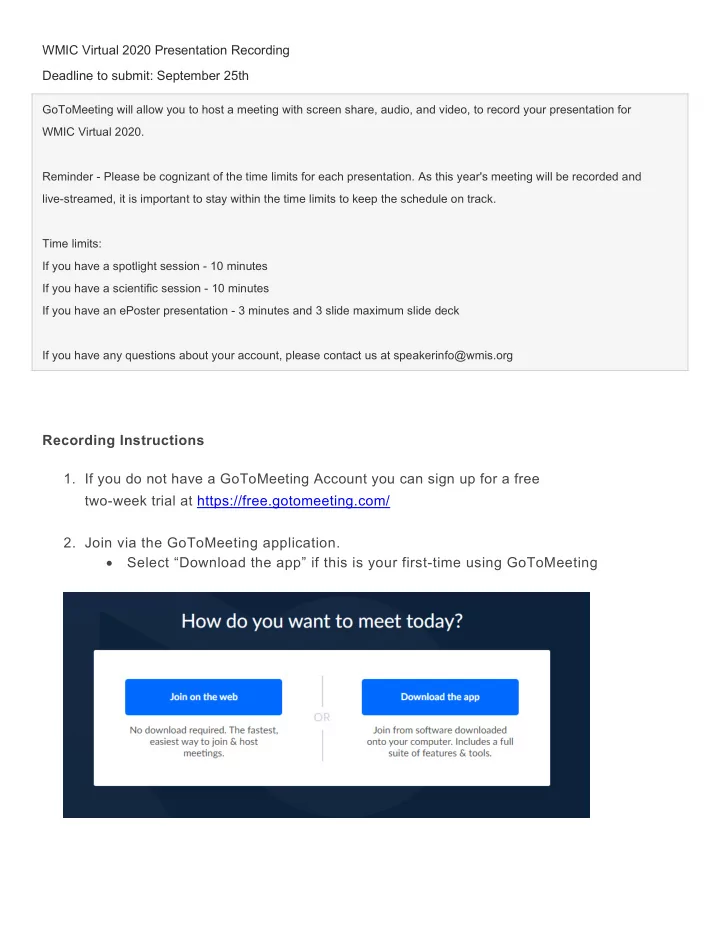
WMIC Virtual 2020 Presentation Recording Deadline to submit: September 25th GoToMeeting will allow you to host a meeting with screen share, audio, and video, to record your presentation for WMIC Virtual 2020. Reminder - Please be cognizant of the time limits for each presentation. As this year's meeting will be recorded and live-streamed, it is important to stay within the time limits to keep the schedule on track. Time limits: If you have a spotlight session - 10 minutes If you have a scientific session - 10 minutes If you have an ePoster presentation - 3 minutes and 3 slide maximum slide deck If you have any questions about your account, please contact us at speakerinfo@wmis.org Recording Instructions 1. If you do not have a GoToMeeting Account you can sign up for a free two-week trial at https://free.gotomeeting.com/ 2. Join via the GoToMeeting application. • Select “Download the app” if this is your first-time using GoToMeeting
3. Set up your audio When you first join, you'll be prompted to choose which audio method and camera you'd like to use and how you'll appear in the meeting upon launch. Click the Settings icon to switch audio modes or devices. Select Computer to use your computer's mic and speakers. • Select Phone to use your telephone to dial in to the audio conference • 4. Share your camera Smile! You can start and stop sharing your camera using the Camera icon in the Control Panel.
5. Share your screen You can share your whole screen or a specific application. Use the Screen button in the Control Panel to quickly start and stop sharing your screen. The Audience View is a neat feature to allow you to check how your slides are presented before pressing record. Note: You do not have to worry about the positioning of the webcam relative to the slides for the recording. GoToMeeting automatically coordinates the video playback on the lefthand slide of the slides. 6. Record your meeting GoToMeeting allows you to record your meetings (including shared screens and audio) and convert them to a shareable format. 1. Click the Record icon at the bottom of the Control Panel.
7. Download your Recording • Access your recording in the “Past Meetings” tab of GoToMeeting. Press “Download” and ensure the format is .mp4 Uploading Your Presentation to the Presentation Module Follow the instructions below to upload your presentation. If you have not registered for WMIC Virtual 2020, you must register before uploading your presentation. Register Here If you’ve already registered, login to the WMIC Virtual Platform Here. 1. Go to “My Sessions” in the left-hand menu 2. Edit your session listed 3. Select “Upload Video” and select your GoToMeeting Recording. *Please note, if you are an ePoster Presenter, you can use the WMIC Virtual Platform to record your 3-minute presentation if you are not including slides in your presentation. The platform will access your camera and microphone to record your presentation. As an ePoster Presenter, you also have the ability to upload your poster.
Recommend
More recommend