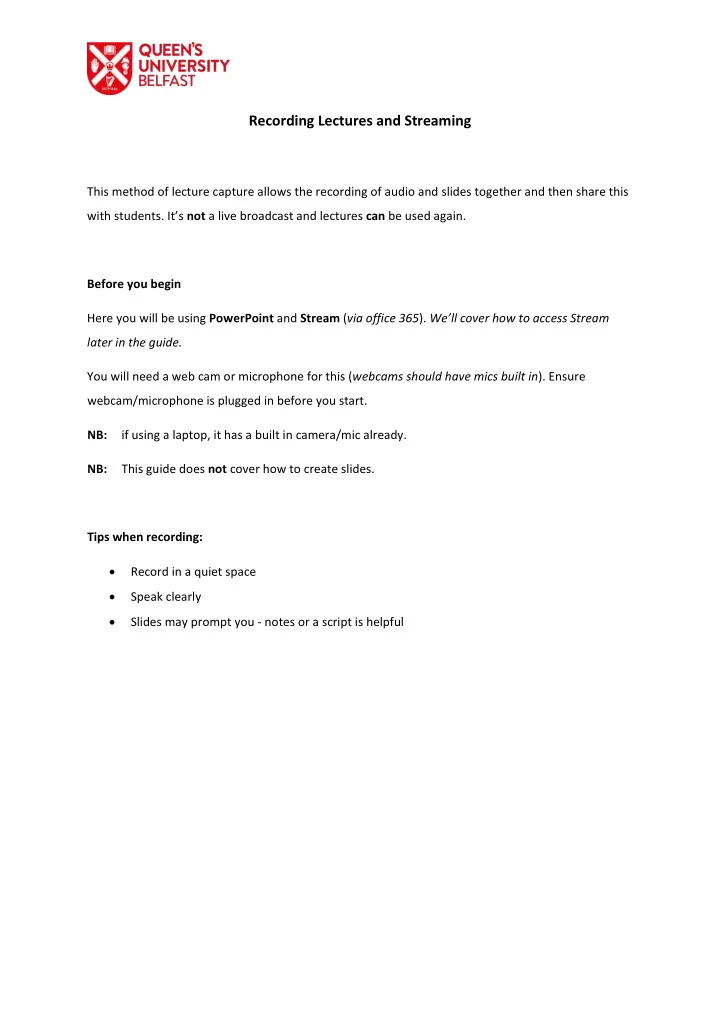
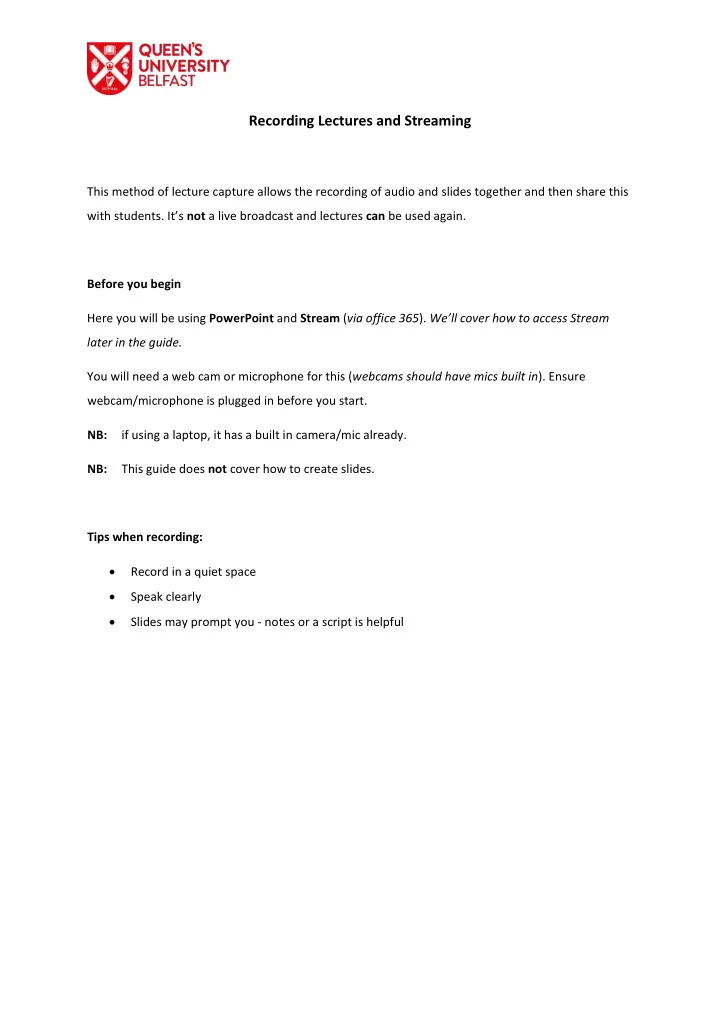
Recording Lectures and Streaming This method of lecture capture allows the recording of audio and slides together and then share this with students. It’s not a live broadcast and lectures can be used again. Before you begin Here you will be using PowerPoint and Stream ( via office 365 ). We’ll cover how to access Stream later in the guide. You will need a web cam or microphone for this ( webcams should have mics built in ). Ensure webcam/microphone is plugged in before you start. NB: if using a laptop, it has a built in camera/mic already. NB: This guide does not cover how to create slides. Tips when recording: • Record in a quiet space • Speak clearly • Slides may prompt you - notes or a script is helpful
Getting Started Open the presentation within PowerPoint. Go to Slideshow and Record Slideshow ( ensure you click the drop down arrow ) and choose start recording from beginning : Ensure Slide and animation timings AND Narrations, ink, and laser pointer are both selected. Click Start Recording.
NB: when you record, the slide show will play as normal. Please note the counter on the top left hand side. Use the mouse or arrow keys to change slides as you would normally do. When you have finished recording the lecture, to end the recording, click the X at the top right of the recording counter:
Exporting the lecture Click on File and Export (1) Choose Create a Video (2) Decide on Presentation Quality (3) ( 1920x1080 is good quality for visuals) Select Use Recorded Timings and Narrations (4) Click Create Video (5) NB: When you Export, choose the relevant folder and name for the lecture. Ensure the format is MP4 ( this is the universal video format that ALL devices can play ). This may take time to export. The longer the recording, the longer the export time. Be patient. PowerPoint displays a progress bar at the bottom to keep you updated.
Stream What is Stream? Think of it as your own YouTube where you can share your lectures QUB wide by uploading them to Stream and sharing a link (on email / canvas, etc.). How do I get Stream? In QUB, staff and students can access office 365 by going to www.office.com, click Sign in and sign in with staff number and password . Once signed in, you should see the following: Click on Stream .
In Stream, click Create and Upload Video : Click Browse (1) Locate the folder with the recording (2) Select the recording (3) Click Open (4)
The upload screen shows a progress bar, when the video is fully uploaded, the Publish button becomes active ( pink ). Add in a Description and use hashtags, i.e., hashtags for module codes, etc. Permissions allows everyone in QUB to view the video.
Sharing the content Go to My Content (1) and click the ellipsis (2) on the right hand side, then Share (3) : Content link can be copied , emailed or code can be embedded into Canvas ( but held in Stream, thus not affecting Canvas storage ).
Recommend
More recommend