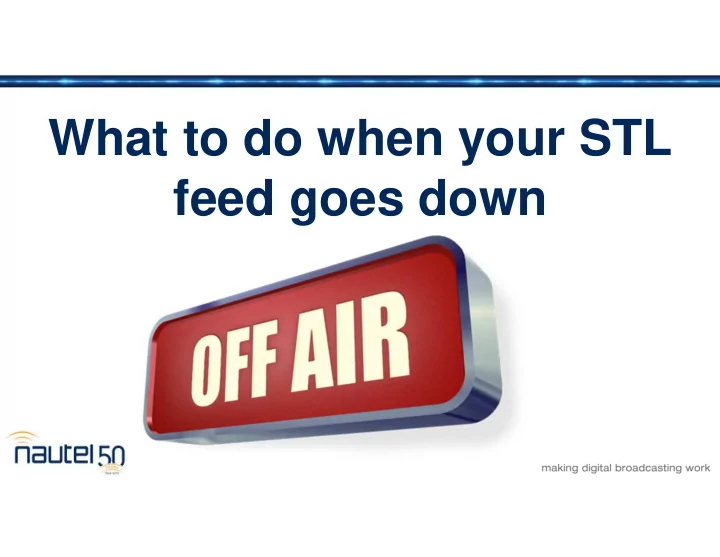
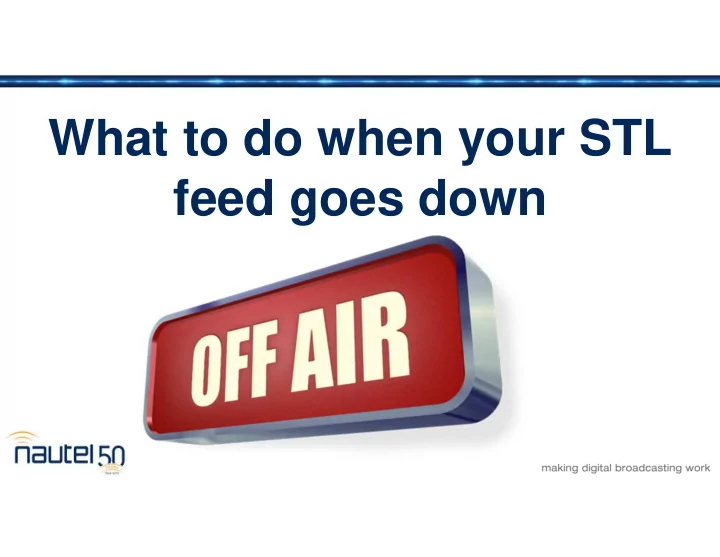
What to do when your STL feed goes down
Agenda • What’s built into my Nautel transmitter? • An introduction to audio backup and mod loss Chuck Kelly Scott MacLeod Regional Sales Manager Customer Service • Configuration of a Shoutcast or Icecast Asia Pacific, Nautel Technician, Nautel Stream • Using the internal audio player • The ENCO Enstreamer • Your questions Josh Bohn Matt Walther Bohn Broadcast Product Manager, ENCO Services
Your questions please? (If you don’t see the control panel, click on the orange arrow icon to expand it) Please enter your questions in the text box of the webinar control panel (remember to press send) Remember: The completion of a Nautel webinar qualifies for ½ SBE re-certification credit, identified under Category I of the Re- certification Schedule for SBE Certifications.
What’s built into my Nautel transmitter? NV NX NVLT VS GV USB Audio --- 4.0.1 3.0 pre-2.3 4.0 Playout --- 4.0.1 3.0 4.0 4.0 Shoutcast/Icecast support OrbanInside --- N/A 3.0.2 2.0 4.0 MPX over AES 4.0 N/A 4.2.2 4.1.1 4.0 CPLD 10 CPLD10 Audio Switchback -- -- 4.3 5.2 4.1 Mod Loss 2.6 4.0 All All All
Audio backup and Mod loss • Audio backup • Allows for a main and backup audio selection • Backup source is auto selected If the main audio is below limit and the backup audio is present. • Main audio is selected source if above the low limit for greater than 1 second • Mod loss • Allows for preset change if modulation is below limit. • Presets can be configured for different audio sources • Does not allow for main audio switchback. • To get new TGZ files and a more detailed upgrade procedure you can go to ftp://www3.nautel.com/NVLT_Series/ • Download the TGZ file onto your computer and connect to the transmitters remote AUI
BackupAudio • When enabled the backup audio source (if present) will replace the main audio if the main audio is less than the trip threshold. • The main audio source will be restored as the active source if it returns and is present for at least 1 second.
Setting LowAudio Thresholds User defined audio thresholds set the limit for the low audio.
Backup audio limitations GV and VSHD • If the exciter has an OrbanInside installed and enabled, then only one AES source can be used for either the primary or backup source. • If MPX over AES is used for either the primary or backup, the other source cannot be AES (either primary or secondary). • If MPX SCAs are enabled, then audio backup cannot be used with MPX as either the main or backup source.
Backup audio limitations • NVLT and VS Note: All GV and VSHD limits apply. The following are additional limitations • If running AES as either primary or backup source, then the other source cannot be the audio player • If MPX over AES is used for either the primary or backup, the other source can only be composite
Mod Loss • If Mod loss timeout is enabled in the preset, the action will be applied if the limit is reached. • The Mod loss Preset should have a different audio source selected.
Audio backup and Mod loss together •Preset 1; Main audio source is AES, backup is MPX. Mod loss set to activate Preset 2. •Preset 2; Main audio source is AES, backup is analog. Mod loss set to activate Preset 3. •Preset 3; Main audio source is AES, backup is secondary digital (Playlist or stream). Mod loss set to activate Preset 1.
Using a Shoutcast/Icecast Stream with your Nautel • Icecast server can be downloaded for free from www.icecast.org • SECaster encoder can be downloaded at http://www.mediafire.com/file/f5bcpelllt1kfsq/SECaster.zip • Quick & easy setup • Encoder and server can be installed on the same PC
Install & configure Icecast server 1. Visit www.icecast.org. Click Download and choose Icecast for Windows. Download and execute the file. 2. Once installed, browse to C:\Program Files (x86)\Icecast 3. In the Icecast folder, find icecast.xml. Right click and choose Edit. The file should open in Notepad. 4. Scroll through the file and find the <authentication> section 5. Edit the username and passwords to something more secure than the default ‘hackme’ TIP: Use different passwords for admin, relay and source. This reduces the risk of hacking.
Configure the Icecast server 6. Click Start, find Icecast. Then choose ‘Run Icecast (console)’ A command window will open. This shows that the Icecast server is running. This MUST remain open. Closing it will stop the Icecast server. You can minimize it.
Setup SECaster as your encoder 7. SECaster downloads as a .zip file. Upon extraction, find the SeCaster folder and double click SECaster.exe. SeCaster is NOT an installer – just an executable. You may want to create a desktop shortcut to SECaster.exe for easier accessibility.
Setup SECaster as your encoder 8. Once open, you can set up your audio input and encoder. Click the to setup audio input & encoder parameters. Click the + to setup stream encoder parameters.
Setup SECaster as your encoder 10. In Audio setup, select Your audio input device. 11. In + the Stream settings, specify your server address Mount is CRITICAL for and port number. Icecast streams. This is the unique If server & encoder are on the identifier for the stream, same PC, server is 127.0.0.1 as multiple streams can SECaster default port is 8000 . use the same port. Username & password were Typically it would be your what you specified in the XML callsign – formatted as file. /wiez
Setup SECaster as your encoder 12. Once configured, close out of the settings. Then, on Input levels are the main page, you’ll see critical! Stay out of the stream you configured. the RED! To begin encoding, click the Play button
Setup SECaster as your encoder 12A. If streaming via the internet, you MUST open the appropriate port (8000 typically) on your router. This should correspond to the IP address of your Icecast server machine. Every router is different. If you’re unfamiliar with how to forward a port, consult the manufacturer – or ask your Engineer. 12B. If streaming via a local network, IP radio, VLAN, WAN or other private network, please disregard step 11a.
Configure your Nautel to decode the stream you configured 13. In the AUI, click Menu, then Audio Player Once, in the Audio Player screen, click the “Streams” tab. Then, click “Add” at the bottom. When “Add Audio Stream” appears, choose “Icecast/Shoutcast” as the Type. Name is the friendly name you’ll reference in the Preset for backup audio. The URL is the full stream address http://XXX.XXX.XXX.XXX:8000/callsign A typical Icecast stream address would be
Configure your Nautel to decode the stream you configured 14. In Menu, select Presets, then load your preset. Select, the Main Audio tab. Then set Audio Backup to Enabled. Choose Audio Source as Audio Player -> AES 2 Select the name you created for your stream as the Audio Player Source. You may have to adjust the Digital Level depending on your audio encoding level, preprocessing, Orban card, etc.
as an alternative STL option Data is pooled on like plans to create an aggregate data cap which helps avoid overage charges. Commercial class service. Higher QOS and prioritization on the LTE network! Static IP address provided with EVERY access point at no extra charge! No contracts —cancel anytime with 30 days written notice. No early termination fees! You can buy our hardware, or provide your own! We use Cradlepoint MBR, IBR & AER IoT M2M-class routers – no proprietary hardware! www.bohnbroadcast.com 844-549-2646 No port blocking or restrictions on what you can do. We can open any or all ports on the router to accommodate your needs! VPN capable . Compatible with Cisco, SonicWall and others! We can provide external antennas - omni or directional - to get connectivity even at remote sites! Service available on all 3 major carriers.
Using the internal audio player Capabilities: 1. Can play MP3 or WAV files 2. Multiple playlists are supported 3. Up to 300 cuts can be accessed on the USB storage 4. Cuts can be uploaded through the AUI Limitations: 1. Only 16 bit 2. Sample rates of =< 48kHz 3. Bit rates of 384 kBps+ 4. No segue 5. If the power is interrupted the playlist starts at the beginning
ENCO EnStreamer • EnStreamer is a dedicated hardware solution for broadcast, studio transmitter links, in-store radio and digital signage applications • EnStreamer can decode a continuous stream of audio or receive audio and video files with playlists and store them locally for automated playout • Interfaces with the ENCO DAD Automation • Changes made via the Studio ENCO are be pushed automatically to the EnStreamer unit
ENCO EnStreamer
ENCO EnStreamer • Transmitter can change audio source on an alarm condition to have EnStreamer take over automatically • Supports Segues and Timed Events • Built in 64 Gig CF drive • Support for USB based audio devices • Can still playout from stored audio even is Internet is lost • For more information visit: www.ENCO.com
Questions?
Recommend
More recommend