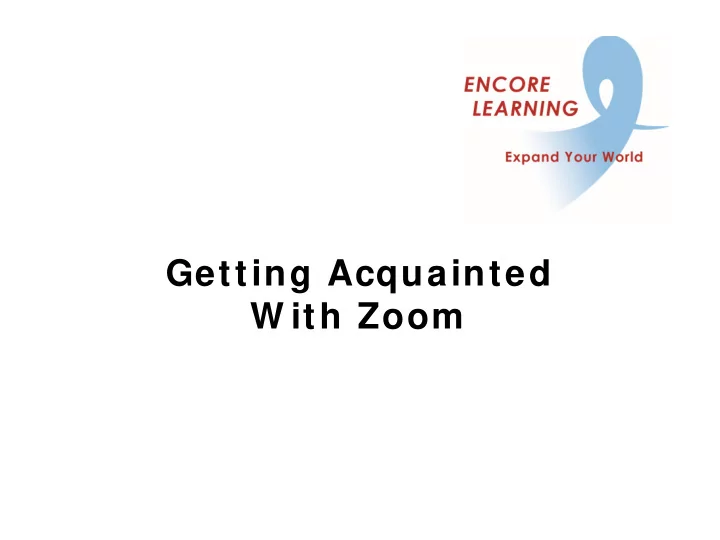
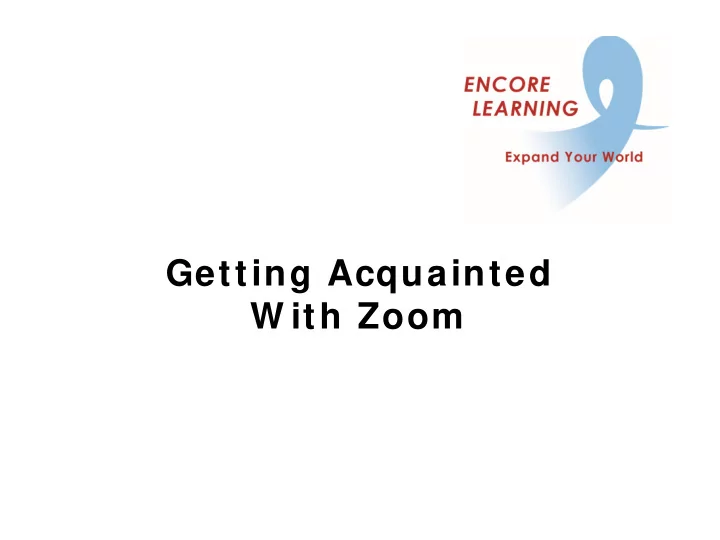
Getting Acquainted W ith Zoom
Outline Securing Your Computer Your Invitation The Waiting Room Working with Audio Working with Video Using the Tool Tray Chat In the Meeting When Things Go Wrong 2
Securing Your Com puter Type “zoom.us” into your browser, click cookie preferences at bottom 1 2 3
Securing Your Com puter Select the top option and subm it 1 2 4
Your I nvitation Open invitation -- likely in an email Click the link shared by the meeting organizer to launch the session (arrow 1) Download app – if not initiated automatically, go to: zoom.us/support/download Do not download from other third-party providers Register (if required) Enter meeting ID to join the meeting 5
Opening the Zoom Application w ithout I nvitation Go to https://zoom.us/join and click Join a Meeting Or, if you’ve already downloaded Zoom on your computer, launch the application. The initial display is shown in the figure below. Sign-in with meeting ID 6
The W aiting Room All Zoom meetings now require users to enter via a Waiting Room that requires the host to admit participants. Have your Zoom meeting password ready to input Wait for the host to admit you Test your audio 7
W orking w ith Audio Test sound (mic) using zoom BEFORE session starts. Use ear buds or headset (preferably with built-in mic, so that when head is turned mic is still receiving). Using speakers will result in feedback (echo) with un-muted mic. Ensure you have best Internet connection Minimize background noise and other household members use of high bandwith demands such as Netflix and gaming. For many sessions, the host will mute your mic so that only designated speakers are permitted to talk. If you’re having trouble with audio you can dial in directly by phone – see the meeting invite for details. 8
W orking w ith Video Test video (camera) using zoom BEFORE session starts Ensure you have best Internet connection – usually best near where the modem enters house Disable your video to save bandwidth Only speakers and moderators should have video enabled To disable video, click the up arrow (^) to the right of the video player icon in lower left of your screen (image in previous slide) You will be in Speaker view automatically and you will want to remain there Switching to Gallery view will show icons or thumbnail photos for everyone on the call. Speaker View Gallery View 9
Using the Tool Tray Click bottom of display to reveal Tool Tray. To turn audio and video on and off use buttons on left of tool tray (arrow 1) To view participants, click on “Participants” button in center of tool tray (arrow 2) Use the Chat option to open a window where you can type messages (arrow 3) 1 3 2 10
Chat Open chat Chat functionality will be set by the moderator and may vary by meeting. To ask a question, make sure Chat is open, then type your question into the chat bar. It will either be seen by everyone, or by the moderator, depending upon the meeting. Moderators will do their best to make sure that all questions are addressed. 11
I n the m eeting Meeting details will vary by type, leader and size • Clubs • Special Events • Courses Moderators will announce meeting-specific guidelines For large meetings, your video and audio will be muted For the best experience, use a computer (not tablet or smartphone) 12
W hen Things Go W rong In case of Internet outage or disconnect, Zoom will notify you if your Internet speed has slowed down and will generally reconnect you automatically to your session once Internet connection is restored. If not, rejoin the session as you normally would through the invitation link. If the above doesn’t work, send a quick email to the Encore Learning office (info@encorelearning.net) and someone will assist you as soon as possible. 13
Thank You We hope you found our presentation informative. For more information, visit us at www.EncoreLearning.net
Recommend
More recommend