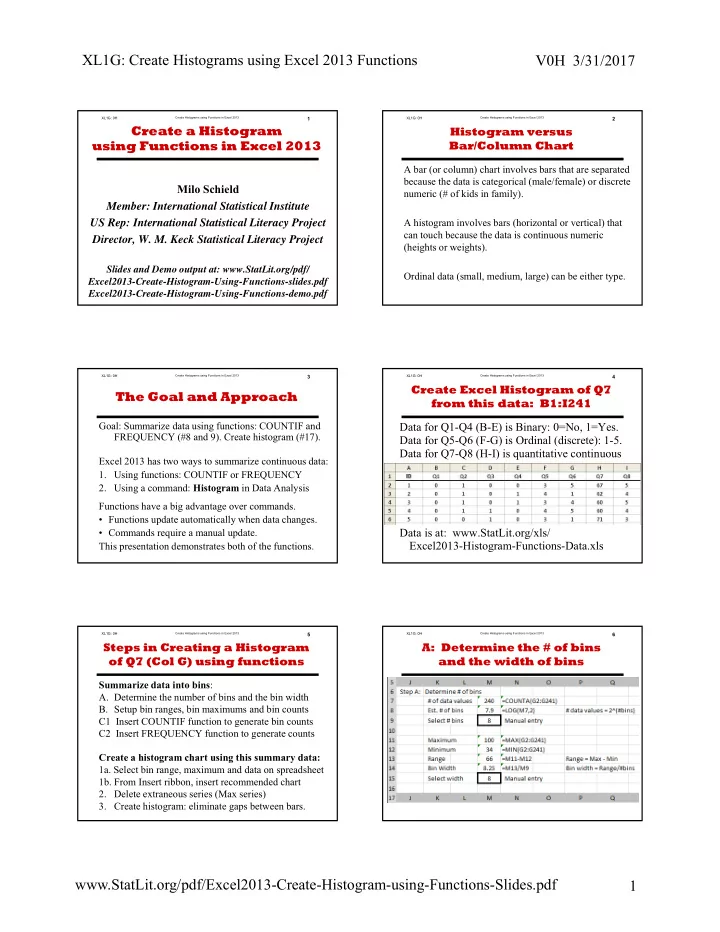
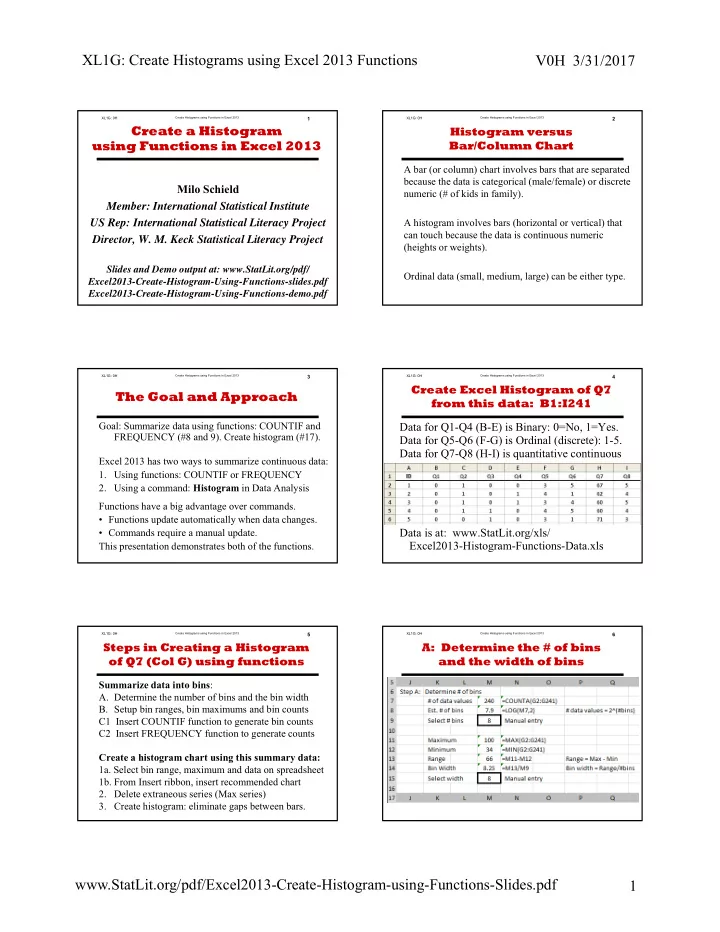
XL1G: Create Histograms using Excel 2013 Functions V0H 3/31/2017 XL1G: 0H Create Histograms using Functions in Excel 2013 1 XL1G: 0H Create Histograms using Functions in Excel 2013 2 Create a Histogram Histogram versus using Functions in Excel 2013 Bar/Column Chart A bar (or column) chart involves bars that are separated because the data is categorical (male/female) or discrete Milo Schield numeric (# of kids in family). Member: International Statistical Institute A histogram involves bars (horizontal or vertical) that US Rep: International Statistical Literacy Project can touch because the data is continuous numeric Director, W. M. Keck Statistical Literacy Project (heights or weights). Slides and Demo output at: www.StatLit.org/pdf/ Ordinal data (small, medium, large) can be either type. Excel2013-Create-Histogram-Using-Functions-slides.pdf Excel2013-Create-Histogram-Using-Functions-demo.pdf XL1G: 0H Create Histograms using Functions in Excel 2013 3 XL1G: 0H Create Histograms using Functions in Excel 2013 4 Create Excel Histogram of Q7 The Goal and Approach from this data: B1:I241 Goal: Summarize data using functions: COUNTIF and Data for Q1-Q4 (B-E) is Binary: 0=No, 1=Yes. FREQUENCY (#8 and 9). Create histogram (#17). Data for Q5-Q6 (F-G) is Ordinal (discrete): 1-5. Data for Q7-Q8 (H-I) is quantitative continuous Excel 2013 has two ways to summarize continuous data: 1. Using functions: COUNTIF or FREQUENCY 2. Using a command: Histogram in Data Analysis Functions have a big advantage over commands. • Functions update automatically when data changes. Data is at: www.StatLit.org/xls/ • Commands require a manual update. Excel2013-Histogram-Functions-Data.xls This presentation demonstrates both of the functions. XL1G: 0H Create Histograms using Functions in Excel 2013 5 XL1G: 0H Create Histograms using Functions in Excel 2013 6 Steps in Creating a Histogram A: Determine the # of bins of Q7 (Col G) using functions and the width of bins Summarize data into bins : . A. Determine the number of bins and the bin width B. Setup bin ranges, bin maximums and bin counts C1 Insert COUNTIF function to generate bin counts C2 Insert FREQUENCY function to generate counts Create a histogram chart using this summary data: 1a. Select bin range, maximum and data on spreadsheet 1b. From Insert ribbon, insert recommended chart 2. Delete extraneous series (Max series) 3. Create histogram: eliminate gaps between bars. www.StatLit.org/pdf/Excel2013-Create-Histogram-using-Functions-Slides.pdf 1
XL1G: Create Histograms using Excel 2013 Functions V0H 3/31/2017 XL1G: 0H Create Histograms using Functions in Excel 2013 7 XL1G: 0H Create Histograms using Functions in Excel 2013 8 B: Generate K25 and K26. C1: Use COUNTIF function Copy K26 down to K33. Enter L25 & L26. Pull L26 down. . No $ sign Inserting the range before the bin maximums allows the chart to use the function-generated counts as the source. “&” links text strings This means the chart will auto-update This use of the Max is the same as used by the Excel Histogram whenever the underlying data changes. command in the Data-Analysis Toolpak. XL1G: 0H Create Histograms using Functions in Excel 2013 9 XL1G: 0H Create Histograms using Functions in Excel 2013 10 C2a: If K41:K49 entered, skip C2b: Use FREQUENCY function this step else pull K42 down to calculate Counts per Bin . . Step a) Select area: Most common mistake Step b) Do not press Enter!! Step c) This is the trickiest operation in Excel. The FREQUENCY function is an array function: very tricky! XL1G: 0H Create Histograms using Functions in Excel 2013 11 XL1G: 0H Create Histograms using Functions in Excel 2013 12 1: Manually select bin data; 1b: This clustered-column Chart Insert “Recommended Chart” has two Series: Max and Count . . Select the Clustered -Column chart www.StatLit.org/pdf/Excel2013-Create-Histogram-using-Functions-Slides.pdf 2
XL1G: Create Histograms using Excel 2013 Functions V0H 3/31/2017 XL1G: 0H Create Histograms using Functions in Excel 2013 13 XL1G: 0H Create Histograms using Functions in Excel 2013 14 2a: Right-mouse Max-series bars; 2b: Deleting the “Max” series Select “Delete” yields a Count-series bar chart . . XL1G: 0H Create Histograms using Functions in Excel 2013 15 XL1G: 0H Create Histograms using Functions in Excel 2013 16 3a: Right-Mouse a “Count” bar; 3b: The default Gap Width Select “Format Data Series” is Double the Bar Width . . XL1G: 0H Create Histograms using Functions in Excel 2013 17 XL1G: 0H Create Histograms using Functions in Excel 2013 18 3c: Change Gap Width to zero. Conclusion Result is a Histogram. Histograms display continuous data properly! . www.StatLit.org/pdf/Excel2013-Create-Histogram-using-Functions-Slides.pdf 3
XL1G: 0H Create Histograms using Functions in Excel 2013 1 Create a Histogram using Functions in Excel 2013 Milo Schield Member: International Statistical Institute US Rep: International Statistical Literacy Project Director, W. M. Keck Statistical Literacy Project Slides and Demo output at: www.StatLit.org/pdf/ Excel2013-Create-Histogram-Using-Functions-slides.pdf Excel2013-Create-Histogram-Using-Functions-demo.pdf
XL1G: 0H Create Histograms using Functions in Excel 2013 2 Histogram versus Bar/Column Chart A bar (or column) chart involves bars that are separated because the data is categorical (male/female) or discrete numeric (# of kids in family). A histogram involves bars (horizontal or vertical) that can touch because the data is continuous numeric (heights or weights). Ordinal data (small, medium, large) can be either type.
XL1G: 0H Create Histograms using Functions in Excel 2013 3 The Goal and Approach Goal: Summarize data using functions: COUNTIF and FREQUENCY (#8 and 9). Create histogram (#17). Excel 2013 has two ways to summarize continuous data: 1. Using functions: COUNTIF or FREQUENCY 2. Using a command: Histogram in Data Analysis Functions have a big advantage over commands. • Functions update automatically when data changes. • Commands require a manual update. This presentation demonstrates both of the functions.
XL1G: 0H Create Histograms using Functions in Excel 2013 4 Create Excel Histogram of Q7 from this data: B1:I241 Data for Q1-Q4 (B-E) is Binary: 0=No, 1=Yes. Data for Q5-Q6 (F-G) is Ordinal (discrete): 1-5. Data for Q7-Q8 (H-I) is quantitative continuous Data is at: www.StatLit.org/xls/ Excel2013-Histogram-Functions-Data.xls
XL1G: 0H Create Histograms using Functions in Excel 2013 5 Steps in Creating a Histogram of Q7 (Col G) using functions Summarize data into bins : A. Determine the number of bins and the bin width B. Setup bin ranges, bin maximums and bin counts C1 Insert COUNTIF function to generate bin counts C2 Insert FREQUENCY function to generate counts Create a histogram chart using this summary data: 1a. Select bin range, maximum and data on spreadsheet 1b. From Insert ribbon, insert recommended chart 2. Delete extraneous series (Max series) 3. Create histogram: eliminate gaps between bars.
XL1G: 0H Create Histograms using Functions in Excel 2013 6 A: Determine the # of bins and the width of bins .
XL1G: 0H Create Histograms using Functions in Excel 2013 7 B: Generate K25 and K26. Copy K26 down to K33. Inserting the range before the bin maximums allows the chart to use the function-generated counts as the source. This means the chart will auto-update whenever the underlying data changes.
XL1G: 0H Create Histograms using Functions in Excel 2013 8 C1: Use COUNTIF function Enter L25 & L26. Pull L26 down. . No $ sign “&” links text strings This use of the Max is the same as used by the Excel Histogram command in the Data-Analysis Toolpak.
XL1G: 0H Create Histograms using Functions in Excel 2013 9 C2a: If K41:K49 entered, skip this step else pull K42 down .
XL1G: 0H Create Histograms using Functions in Excel 2013 10 C2b: Use FREQUENCY function to calculate Counts per Bin . Step a) Select area: Most common mistake Step b) Do not press Enter!! Step c) This is the trickiest operation in Excel. The FREQUENCY function is an array function: very tricky!
XL1G: 0H Create Histograms using Functions in Excel 2013 11 1: Manually select bin data; Insert “Recommended Chart” . Select the Clustered -Column chart
XL1G: 0H Create Histograms using Functions in Excel 2013 12 1b: This clustered-column Chart has two Series: Max and Count .
XL1G: 0H Create Histograms using Functions in Excel 2013 13 2a: Right-mouse Max-series bars; Select “Delete” .
XL1G: 0H Create Histograms using Functions in Excel 2013 14 2b: Deleting the “Max” series yields a Count-series bar chart .
XL1G: 0H Create Histograms using Functions in Excel 2013 15 3a: Right-Mouse a “Count” bar; Select “Format Data Series” .
XL1G: 0H Create Histograms using Functions in Excel 2013 16 3b: The default Gap Width is Double the Bar Width .
XL1G: 0H Create Histograms using Functions in Excel 2013 17 3c: Change Gap Width to zero. Result is a Histogram.
XL1G: 0H Create Histograms using Functions in Excel 2013 18 Conclusion Histograms display continuous data properly! .
Recommend
More recommend