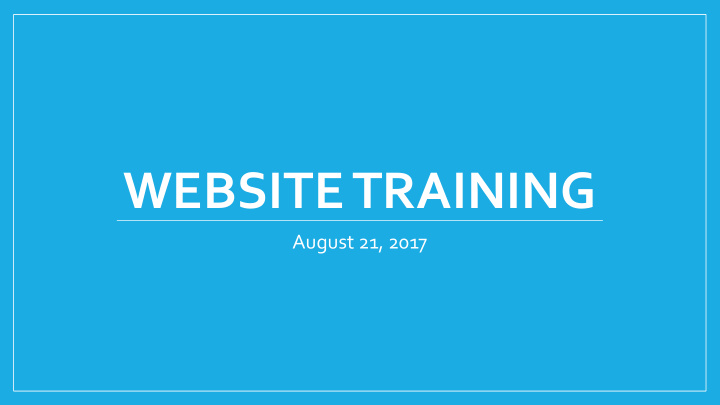

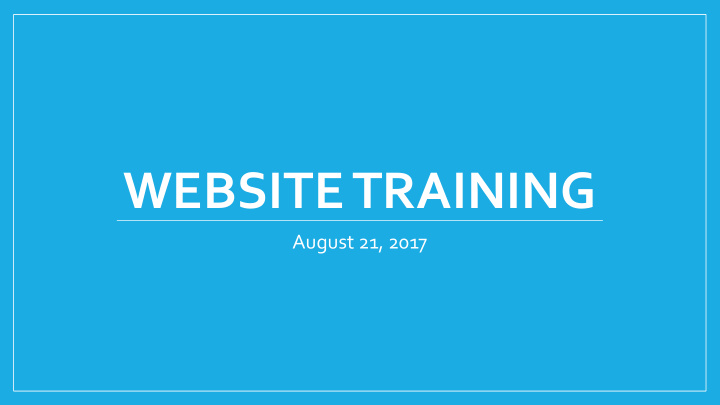

WEBSITE TRAINING August 21, 2017
Logging in to the admin site • Usernames will be per building, not per user • Login by going to your school site /wp-admin • Example: ct.central301.net/wp-admin or chs.central301.net/wp-admin • Passwords cannot be changed, but can be stored by Chrome
The Dashboard • Most changes that you need to make will start with going to the Dashboard • Access the Dashboard by hovering over the name of your school • Posts = News items • Media = Photos, PDFs, etc. • Pages = Primary pages
The Toolbar • The Toolbar will be at the top of any page when logged in as user • If you are on a page to which you have editing rights, you will see Edit Page as an option • You can get back to the Dashboard by hovering over school name
Editing a Page • You’ll only be able to edit pages for which you are an author • Pages are designed to be pretty static • Headings • Never use Heading 1 • Heading levels must go in order • Headings should not be used mid-paragraph as an accent • It’s an ADA issue • You cannot edit colors, fonts, or font sizes • Click the button to save any changes you make
Editing a Page
Editing a Page • To insert a hyperlink, highlight the wording and click on then enter website or link • To make it a link to an email address, use mailto:emailaddress • After applying change, click on to edit the link then to change the settings. Check the box to o pen link in new tab. Don’t forget to click the button!
Posts • Posts are news items and the primary updates you’ll make to the website • Up to 6 posts will be featured on your school home page at a time • Posts are archived and searchable • Use posts for newsletters, reminders, special events, etc. • Set featured image for posts whenever possible
Posts • Add new posts by going to your Dashboard • You can add post categories to make it easier to search for archived posts • Feature them on your school homepage by clicking Display on Home Page in editing screen
Posts Enter text here
Media • Media is any photo, image, or PDF you are adding to a page or post • Access media library from the Dashboard or add media from any page • You will upload media to the library any time you need to add any pictures/documents to the website
Media • You will upload PDFs, photos etc. to the library then select the photo to add to the page or post • Photos stay in your library so you can use them again • Media libraries are site-specific • You must use our own photos or images that are royalty-free • Do not use photos from Google images, other sites, etc.
Media • Photos (jpeg, PNG) must have a brief description in the Alt Text field for ADA compliance • PDFs, etc. will not have Alt Text information • Photos used as featured images for posts must be at least 200 x 200 pixels • Ideal photo size for featured images is 400 x 325 pixels • Caption will add a label under the photo on the web page (not recommended in most cases) • Click to add it to the page or post
Calendar • The website and mobile app have calendar information from each school’s public calendar and the district’s public calendar • The public calendar should only include events that should be seen by families • Events that are not public information should be on internal building calendar
Calendar • Ultimately we will have a different format for the calendar that includes a list of upcoming events • To update a date on the website calendar, just update it on the Google calendar, not on the website itself • Dates that are on the district calendar should not be entered on your school’s public calendar
Calendar • Principals have access to the public calendar for their buildings and will give access to secretaries who need it • To add a date to your school’s public calendar, just open your Google calendar app and add an event. Edit the event to select the appropriate calendar.
Alerts • Alerts will take up the whole screen when someone visits the site • These can only be added by web administrators, not by school-level users
Questions?

Recommend
More recommend