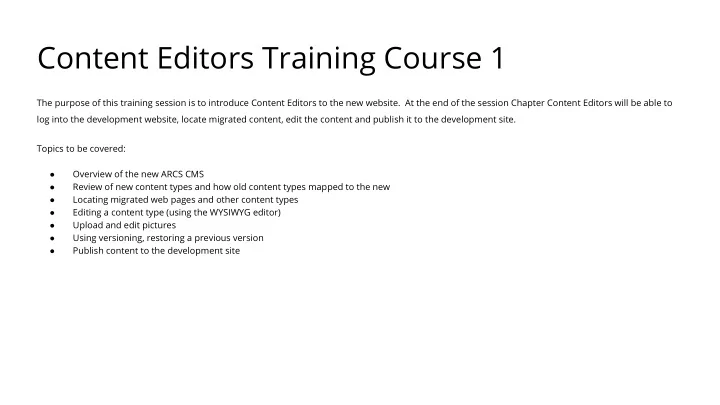
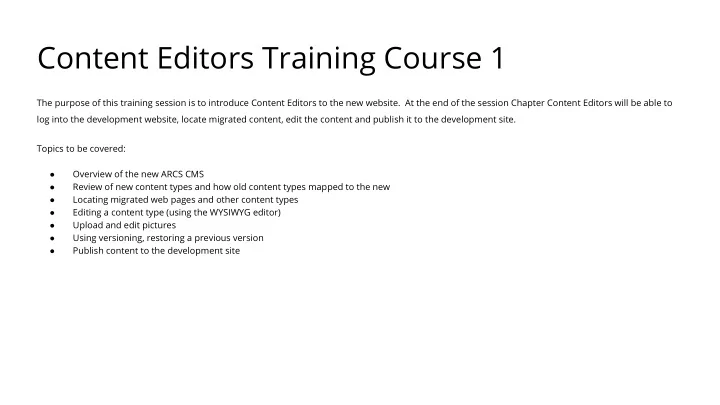
Content Editors Training Course 1 The purpose of this training session is to introduce Content Editors to the new website. At the end of the session Chapter Content Editors will be able to log into the development website, locate migrated content, edit the content and publish it to the development site. Topics to be covered: Overview of the new ARCS CMS ● Review of new content types and how old content types mapped to the new ● Locating migrated web pages and other content types ● Editing a content type (using the WYSIWYG editor) ● Upload and edit pictures ● Using versioning, restoring a previous version ● Publish content to the development site ●
Overview of the New ARCS CMS Accessing the CMS 1. Visit the beta site using the following url format for your site. (chapter).arcs.civisite.com Example: atlanta.arcs.civisite.com 2. Click “Login” in the top menu bar, and enter your credentials. Chapters: (chapter) Password: (chapter)@dmin! Example: atlanta atlanta@dmin!
Overview of the New ARCS CMS Setting up your work space: To make content editing easier, we suggest that you prepare your workspace using the following setup. This allows you to be logged in and compare your edits in real time - switching between admin view and public view. Preferred setup is to have one browser Open and logged in to the CMS (in this example we use Safari) in the left browser as the “Admin View.” On the right, we have Firefox opened up without logging in, this is the “Public View.” Additional pages to have opened: 1. Approved Sitemap 2. Current ARCS Website
Overview of the New ARCS CMS Navigating the CMS: Major sections of the CMS are outlined here to show your typical working area. Home Access all your site content (Pages, Articles, Files, Images) Access your site Menu & Navigation Access CiviCRM dashboard Log out and your account details
Overview of the Content Menu & Content Types Accessing Content How content is mapped on the new site: Mouse over “Content” menu option in the CMS toolbar In order to streamline the new website content management, current ARCS in order view menu options below. content has been migrated and mapped to the new content types. 1. Content: Access existing content 20 Content Types are now consolidated into 10 Content Types 2. Add Content: Creates a new content type 6. Internal Ads 1. Article 3. Files: Access existing files Member News Internal Ads News 4. Webform: Access existing forms & form data News Mention 7. Learning Portal Learning Portal Press Releases Learning Portal Nodes Learning Portal Terms 2. Component: Featured Scholars** Featuring a scholar on the homepage footer section 8. Universities 3. Component: Scholar group** Universities Building scholar groupings for your scholar page 9. CiviCRM Events 4. Custom Panel Page Help National Events Scholars (Future feature) Media Gallery Page 10. Webform Scholar Announcements Forms 5. Homepage Homepage ** Interim feature. Scholars will move to CiviCRM management post launch at a later date.
Overview of the Content Menu & Content Types Accessing Content Steps: Migrated content appears in your “Content” menu. 1. Visit a page on the current ARCS site. Note content name in red . When you access this section of the CMS, you will be http://www.arcsfoundation.org/atlanta/who-we-are shown all existing content types that currently appears on the site CMS. There are two ways to 2. Copy the portion of the URL shown in red. (CTRL+C) locate content. 3. Now open a new window and type the new site URL. Option 1: Search by URL Note the portion shown in red that is specific to the chapter site. http://atlanta.arcs.civisite.com/who-we-are You can search for content by URL. To do this, simply copy the URL from the current site and paste it to the new site URL structure. See example. Current URL structure New URL structure http://www.arcsfoundation.org/atlanta/who-we-are http://atlanta.arcs.civisite.com/who-we-are
Overview of the Content Menu & Content Types Option 2: Search within the CMS Migrated content appears in your “Content” menu. 7 When you access this section of the CMS, you will be shown all existing content types that currently 1 2 3 4 5 6 appears on the site CMS. 1. Search by title or content name 2. Filter view by content type 3. Search by author / content creator 4. Filter by publishing status 5. Search by keywords and categories (if used) 6. Apply and reset filter views 8 9 7. Quick toggle between different assets 8. Appears in what domain/chapter/site 9. Edit or Delete the content To find content, simply type in the content name in box 1 and apply any necessary filters you prefer.
Overview of the Content Menu & Content Types Suggested Workflow Admin View Public View We suggest you use the following workflow in order to go through your entire website. Setup: 1. Open admin view in “Browser 1” 2. Open public view in another web browser “Browser 2” 3. Open your approved sitemap document 4. Open up the current ARCS website in a new tab Workflow: 5. Refer to the sitemap, and start at the first site section, and work page by page down the list. 6. Go to the current ARCS website and locate the first page (using your sitemap as a guide). Current Site Sitemap 7. Note the content name (URL) 8. Open your Admin view “Browser 1” and append the URL 9. You should now be looking at the migrated content 10. Edit the content as necessary and save your work
Editing Content Types 1 Content View When you have located your content in Admin view, the areas outlined will be your working area. 2 3 1. Your dashboard toolbar 2. Content type “master settings” 3. Content block settings (gear icon) 4. Content type “edit settings” 4
Editing Content Types Editing Content To edit this content type shown, click on the “Customize this page” button to go into edit mode. Once in edit mode, you will see outlined boxes showing your content blocks. Click on the “Edit” button To edit this content. *
Editing Content Types 1 Editing Content Once you click on “Edit” you will now be viewing the 2 WYSIWYG edit page. There are three main sections that you will need to do work on. 1. Page/content name 2. The WYSIWYG content editor 3. Publishing & Revisioning options 3
Editing Content Types 1 Editing Content: Title & Name The naming of content from the current ARCS site to the new approved sitemap for the new site may be different. It is imperative that you follow the approved sitemap EXACTLY in order to have chapter consistency. Some examples of title name changes are: Atlanta Scholars > is now called “Scholars” Newsroom > is now called “News” As you come across naming changes, please update the content name.
Editing Content Types Editing Content: WYSIWYG Editor 1 2 3 4 8 The editor you see here may or may not be different than the editor you are used to. Although it may look different, the icons and functionality remains the same. 5 6 7 Some important icons to note: 1. Toggle between live view and html source code view. 2. Paste with all formatting (not recommended) 3. Paste as plain text without formatting (recommended) 4. Paste from a Word document (not recommended) 5. Remove any existing formatting (may solve 80% of formatting issues) 6. Edit or add links 7. Apply proper headline and text formats 8. Upload or add existing images
Editing Content Types Editing Content: Use Existing Images You can insert images in the content type creation screen or the WYSIWYG editor by clicking on the “add image” button. 1. Click on “add image” button in your WYSIWYG editor 2. In the pop up window click “Browse” 3. Select image options: Upload, Library, or My Files 4. When library is clicked, you will see all existing files in the library (if Upload is selected, you can attach your file) 5. Select your image and hit submit 2 3 4 5
Editing Content Types Editing Content: Example 1 - An Article In this example we will correct some formatting issues. 1. Text size is not consistent and appears much smaller than the standard font 2. The image has a black border 3. Refer to recorded session to see edits Reference: http://atlanta.arcs.civisite.com/news/atlanta-chapter-visits-center-civil-and-human-rights 1 2
Editing Content Types Before After Editing Content: Example 1 An Article Before and After edits. 1. Text is not the correct size 2. The image now has border removed, and fills the page appropriately 3. Refer to recorded session to see edits Reference: http://atlanta.arcs.civisite.com/news/atlanta- chapter-visits-center-civil-and-human-rights
Editing Content Types Editing Content: Example 2 - Internal Ad In this example we will correct some formatting issues. 1. Non standard font size, and background color around text Reference: http://atlanta.arcs.civisite.com/ads/thanks-alum-eliot-quon-postdoctoral-researcher-national-renewable-energy-laboratory 1
Editing Content Types Editing Content: Example 2 - Internal Ad In this example we will correct some formatting issues. 1. Removal of non standard font, and background color around text 2. Refer to recorded session to see edits Reference: http://atlanta.arcs.civisite.com/ads/thanks-alum-eliot-quon-postdoctoral-researcher-national-renewable-energy-laboratory Before After
Recommend
More recommend