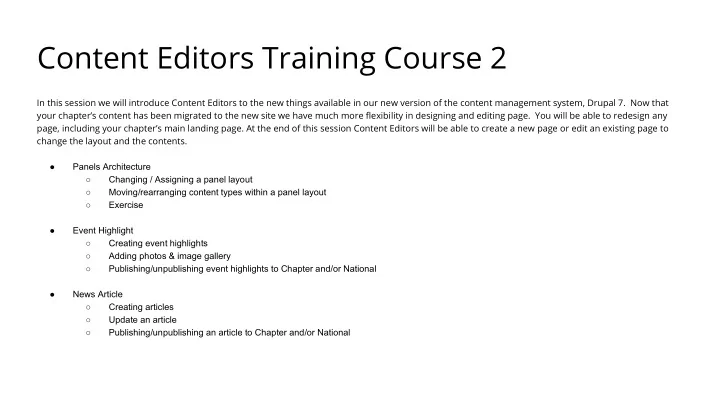
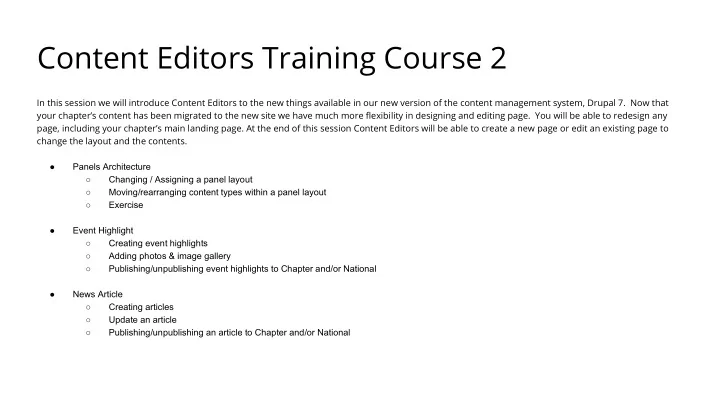
Content Editors Training Course 2 In this session we will introduce Content Editors to the new things available in our new version of the content management system, Drupal 7. Now that your chapter’s content has been migrated to the new site we have much more flexibility in designing and editing page. You will be able to redesign any page, including your chapter’s main landing page. At the end of this session Content Editors will be able to create a new page or edit an existing page to change the layout and the contents. ● Panels Architecture ○ Changing / Assigning a panel layout ○ Moving/rearranging content types within a panel layout ○ Exercise ● Event Highlight ○ Creating event highlights ○ Adding photos & image gallery ○ Publishing/unpublishing event highlights to Chapter and/or National ● News Article ○ Creating articles ○ Update an article ○ Publishing/unpublishing an article to Chapter and/or National
Panels Architecture What are Panels? 1. Panels allows you to use the panels system to control how a page looks. 2. Panels allows great flexibility in how you lay out content within your site without affecting header & footer portions of the website. 3. Panels are essentially building blocks of content that you can assign to specific areas of a page or page layout.
Panels Architecture Panels Structure The Panels structure affects the main content area of your page. Within this area, you can assign a layout style. Within this layout styles you can assign content types. Header Internal Video Ads News Feature Articles Image Panels Event Text Highlight Footer CiviCRM Media Panels Page Panel Layouts Data Gallery Content Types
Panels Architecture Header Panels Structure: Example The diagram shows how components Internal are placed within the chosen Panels News Articles Ads layout. Article 1 Int. Ad 1 Article 2 Int. Ad 2 Article 3 Int. Ad 3 Article 4 Int. Ad . . . Article 5 Article 6 Article . . . Panel Layouts Footer
Header Header Panels Architecture News Internal Internal Ads News Articles Articles Ads Panels Structure: Layouts Int. Ad 1 Article 1 Article 1 Int. Ad 1 Int. Ad 2 Article 2 Article 2 Int. Ad 2 The diagram below shows how Int. Ad 3 Article 3 Article 3 Int. Ad 3 components are placed within Int. Ad . . . Int. Ad . the Panels structure. . . 1. You are free to arrange your content freely within the panel Footer Footer block. Header News Articles Article 1 Article 2 Article 3 Internal Ads Int. Ad 1, 2, 3, etc. Footer
Panels Architecture Header Panels Structure: Layouts The diagram below shows how Internal components are placed within News Articles Ads the Panels structure. Article 1 Int. Ad 1 1. You are free to arrange your content freely within the panel Article 2 Int. Ad 2 block. Article . . . Int. Ad . . . 2. Panels assign columns , not necessarily rows . Another Content Text and Images Panel Layouts Footer
Panels Architecture Header Panels Structure: Layouts The diagram below shows how Internal components are placed within News Articles Ads the Panels structure. Article 1 Int. Ad 1 1. You are free to arrange your content freely within the panel Article 2 Int. Ad 2 block. Article . . . Int. Ad . . . 2. Panels assign columns , not necessarily rows . Another Content Feature Text and Images Text and Images Panel Layouts Footer
Panels Architecture Header Panels Structure: Layouts The diagram below shows how Internal components are placed within News Articles Ads the Panels structure. Article 1 Int. Ad 1 1. You are free to arrange your content freely within the panel Article 2 Int. Ad 2 block. Article . . . Int. Ad . . . 2. Panels assign columns , not necessarily rows . Another Content Feature 3. Build additional columns using tables within a “Panels Text and Images column”. A Table Panel Layouts Footer
Header Header Panels Architecture Internal News Articles News Articles Ads Panels Structure: Layouts Article 1 Int. Ad 1 Article 1 Article 2 Int. Ad 2 Article 2 The diagram below shows how Article . . . Int. Ad . . . Article . . . components are placed within the Panels structure. Another Content Another Content Text and Images Text and Images 1. You are free to arrange your content freely within the panel A Table A Table block. 2. Panels assign columns , not necessarily rows . 3. Build additional columns Internal Ads Footer using tables within a “Panels column”. Int. Ad 1 4. Understand that your site is Int. Ad 2 responsive and your layout Int. Ad . . . will change depending on the Desktop View device being used to view Footer your site. Mobile View
Panels Architecture Header Panels Structure: Example Internal Here is a real world News Articles Ads example of how your News Articles Internal Ads panel layout translates Article 1 Int. Ad 1 to live content. Article 2 Int. Ad 2 Article 3 Int. Ad 3 Article 4 Int. Ad . . . Article 5 Article 6 Article . . . Footer
Header Header Header Panels Architecture Layouts ARCS currently has five panel layout styles that allows for great flexibility. 1-2-1 1-3-1 70/30 Header Header 100 50/50
Panels Architecture Header Header Layouts ARCS currently has five panel layout styles that allows for Not Used great flexibility. Used Used Used NOTE: Not all panel blocks are required. Unused panel Used Used Used blocks will not display when viewed on your website. Used Used Footer Footer Edit View Web View
Panels Architecture Changing / Assigning Layouts 1. In your CONTENT EDIT VIEW , click on change layout button in your bottom toolbar.
Panels Architecture Changing / Assigning Layouts 1. In your CONTENT EDIT VIEW , click on change layout button in your bottom toolbar. 2. Your layout window will pop open showing allowed layouts for the particular content type selected.
Panels Architecture Current Layout New Layout Changing / Assigning Layouts 1. In your CONTENT EDIT VIEW , click on change layout button in your bottom toolbar. 2. Your layout window will pop open showing allowed layouts for the particular content type selected. 3. Once a layout is selected you will see a confirmation page showing the current, and new layout selected. 4. Hit “Save As Custom” to select.
Panels Architecture Rearranging Content in Panels 1. In your CONTENT EDIT VIEW , click on customize this page in your bottom toolbar.
Panels Architecture Master Column Master Column Rearranging Content in Panels Content Block 1. In your CONTENT EDIT VIEW , click on Content Block customize this page in your bottom toolbar. 2. You will see the page now displays a dashed-line grid outlining the content blocks. Example: http://atlanta.arcs.civisite.com/who-we-are
Content Block (Selected and dragged) Panels Architecture Rearranging Content in Panels Master Column Master Column 1. In your CONTENT EDIT VIEW , click on customize this page in your bottom toolbar. Landing Site 2. You will see the page now displays a dashed-line grid outlining the content blocks. Example: http://atlanta.arcs.civisite.com/who-we-are 3. Select the content block with your cursor and simply drag it into the a new column or area on the page. 4. When you hover over an area the area will turn yellow showing the “landing site.” If you let go, the content block will be placed in the highlighted landing site.
Panels Architecture Rearranging Content in Panels 1. In your CONTENT EDIT VIEW , click on customize this page in your bottom toolbar. 2. You will see the page now displays a dashed-line grid outlining the content blocks. Example: http://atlanta.arcs.civisite.com/who-we-are 3. Select the content block with your cursor and simply drag it into the a new column or area on the page. 4. When you hover over an area the area will turn yellow showing the “landin site.” If you let go, the content block will be placed in the highlighted landing site. 5. Save your work by checking off “Create new revision” and clicking “Save as custom”
Panels Architecture Exercise Header In this exercise we will look at the basic components of a Chapter landing page (homepage) file and 1 Hero build a sample homepage. 1. The Hero image is your main feature slideshow. We recommend a high resolution Image Callout 2 Image Callout image cropped to 16:9 ratio. 2. Your image call outs are feature boxes with an image and text, linking to a page, 3 News Feed event, or article. 3. Your homepage news feed displays any articles that were set to “publish to front page” We recommend at least 3 Footer articles.
Panels Architecture Exercise Custom panel pages are any pages you use in a website with the exception of a homepage (main landing page). Homepages have a special layout even though they are a custom panel page. In this exercise we are going to create a Homepage. So we will be selecting “Homepage” instead of “Custom Panel Page” Creating a new “homepage” (main landing page) 1. In your top admin toolbar, select: Content > Add Content > Homepage Creating a “new custom page” (site pages) 2. In your top admin toolbar, select: Content > Add Content > Custom Panel Page
Build a Homepage Exercise Please refer to the accompanying training video in order to see the steps involved in creating a chapter site homepage.
Recommend
More recommend