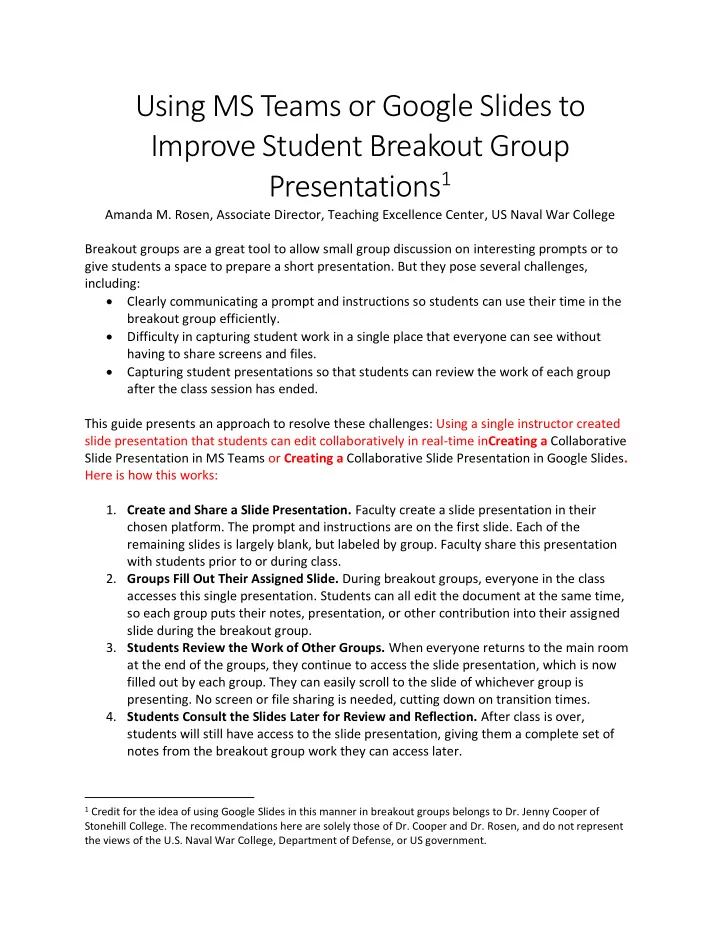
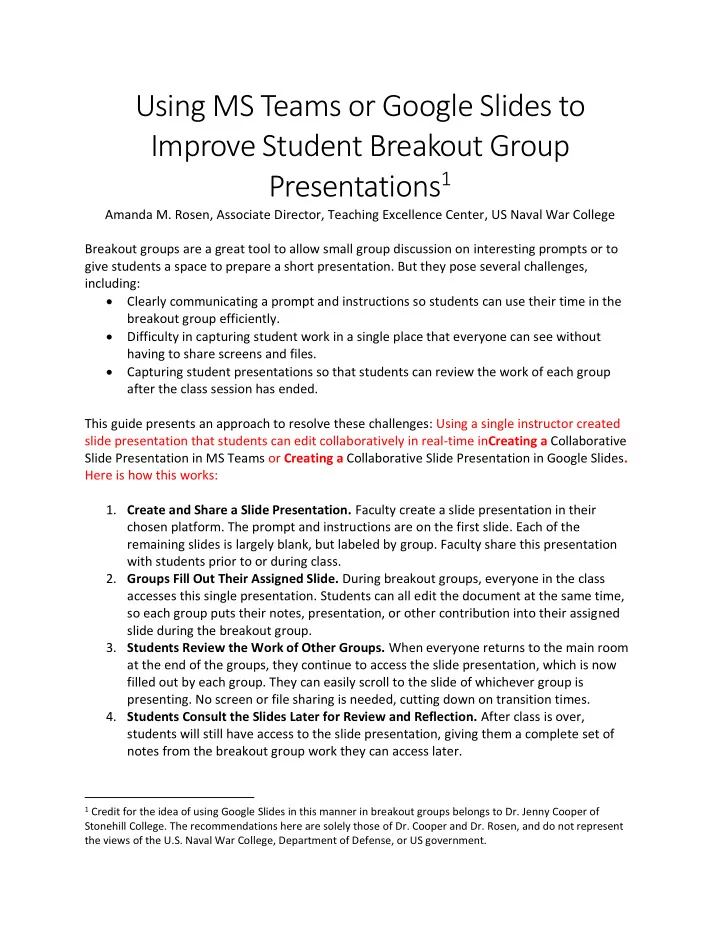
Using MS Teams or Google Slides to Improve Student Breakout Group Presentations 1 Amanda M. Rosen, Associate Director, Teaching Excellence Center, US Naval War College Breakout groups are a great tool to allow small group discussion on interesting prompts or to give students a space to prepare a short presentation. But they pose several challenges, including: • Clearly communicating a prompt and instructions so students can use their time in the breakout group efficiently. • Difficulty in capturing student work in a single place that everyone can see without having to share screens and files. • Capturing student presentations so that students can review the work of each group after the class session has ended. This guide presents an approach to resolve these challenges: Using a single instructor created slide presentation that students can edit collaboratively in real-time in Creating a Collaborative Slide Presentation in MS Teams or Creating a Collaborative Slide Presentation in Google Slides . Here is how this works: 1. Create and Share a Slide Presentation. Faculty create a slide presentation in their chosen platform. The prompt and instructions are on the first slide. Each of the remaining slides is largely blank, but labeled by group. Faculty share this presentation with students prior to or during class. 2. Groups Fill Out Their Assigned Slide. During breakout groups, everyone in the class accesses this single presentation. Students can all edit the document at the same time, so each group puts their notes, presentation, or other contribution into their assigned slide during the breakout group. 3. Students Review the Work of Other Groups. When everyone returns to the main room at the end of the groups, they continue to access the slide presentation, which is now filled out by each group. They can easily scroll to the slide of whichever group is presenting. No screen or file sharing is needed, cutting down on transition times. 4. Students Consult the Slides Later for Review and Reflection. After class is over, students will still have access to the slide presentation, giving them a complete set of notes from the breakout group work they can access later. 1 Credit for the idea of using Google Slides in this manner in breakout groups belongs to Dr. Jenny Cooper of Stonehill College. The recommendations here are solely those of Dr. Cooper and Dr. Rosen, and do not represent the views of the U.S. Naval War College, Department of Defense, or US government.
There are two platforms you can use for this: Microsoft Teams and Google Slides. If you are already using MS Teams in your course, use Teams. If you are not using Teams, then use Google Slides, as it is not worth setting up a Team solely to use this approach. Creating a Collaborative Slide Presentation in MS Teams Step 1: Log into your class Team This step assumes you are already using Teams for your class, as you should not create a Team solely to use this technique. If you are not using Teams, see the next section on using Google Slides. Open Teams either with the desktop application or by going to office.com, logging into your Microsoft 365 account, and then selecti ng ‘Teams’ from the list of apps on the main page. You will want to be using a computer for this, as it is much more difficult to create and edit documents on a mobile or tablet. Step 2: Choose the best channel for your document In Teams, all files live in a particular channel, so you must choose one carefully. If you have set up your team with a new channel for each week, block, or topic of your course, then you might choose the channel that will be active during this breakout group activity. Alternatively, you could create a new channel (click the three dots next to your Team name in the left sidebar, then select ‘add channel’) called ‘Breakout Groupwork’ and house all of your breakout group slide presentations in this new channel. Once you’ve chose n or created a channel, click on it in your left sidebar. Select either a content based channel or a new one you create using ‘add channel’ called ‘Breakout Groups’. In the left sidebar, click the three dots next to your Team’s name to access option s such as ‘add channel’. 2
Step 3: Create a new PowerPoint file At the top of your screen, click the Files tab. Click ‘New’ at the top of this new screen, then select ‘PowerPoint Presentation’. Name the file something appropriate for the breakout group activity, then click Create. You will automatically enter the new file and can begin editing. To find this file again, just click on this channel, click the Files tab at the top, and then click on the file name. Click ‘Close’ in the upper right to leave the document. Your work will save automatically. If you prefer, you can create your PowerPoint document in the PowerPoint application and then upload it to Microsoft Teams. To upload, navigate to your class Team, the appropriate channel, and then the Files tab. Click ‘upload’ in the ribbon, select Files and then select the PowerPoint slide from its location on your computer. 3
Step 4: Design your new PowerPoint to fit the breakout group activity If you are familiar with PowerPoint, you should now be able to build your slide presentation. The exact format will differ based on the groupwork assignment, but here is an example of what a slide deck might look like for this technique. I recommend including the following individual slides: • A title and date for the breakout group activity • Instructions for the activity, including the prompt, time allotted, and expected outputs. • At least one blank slide for each group you plan to have. Make sure the format for each slide allows for a title (to label with a group number or name) and the ability to add content. • Label the slides with group numbers or names in the title (e.g. Group 1, or Team Alpha). 4
If you have never created a PowerPoint presentation and need some beginner guidance, review this tutorial: https://www.youtube.com/watch?v=MYgjFGT7INY Step 5: Ensure students can easily access the file While students will be able to find the file themselves in the Files tab in this channel, it is a good idea to over-communicate its location. Navigate to your class team, then to the channel you chose, then to Files. To the right of the file name for your new file, you will see three dots. Click those dots to see some options for sharing the file. Click the three dots to open up these sharing options. First, you can click ‘ Make this a tab’. This will pull the file to your tab bar at the top of the channel, next to Posts and Files. This will let students easily find the document without having to find it in the Files tab. You can always remove it as a tab after the activity so your tab space is less crowded; the document will always remain accessible in the Files tab until deleted. Alternatively, you can click ‘ Copy Link’ and then share that link with your students in an email, in the Posts tab on any Teams channel, in your learning management system’s announcements , or in your chat interface in Zoom, Teams Meeting, or another video teleconference system. Do not download the document and attach it. This will take the file offline and eliminate the ability to collaboratively edit the document in real time, eliminating a key benefit. Creating a Collaborative Slide Presentation in Google Slides Step 1: Log into your Google Drive (creating a Google account if necessary). Students do not need a google account in order to access or edit a Google Slide, but you do need a free account to create one. Go to slides.google.com. If you have a google account, log in. 5
If not, you will need to create a free google account. You can do this with any existing email you have; you do not need a gmail account. Your screen may vary depending on what accounts you have. Click ’create account’, then ‘for myself’. You may an additional first step where you will click ‘Use another account’ and then click ‘Create account’ and ‘for myself’. You will be prompted to create a gmail account, but you can click ‘use my current email address instead’ to tie your new Google account to an existing email. Fill out the requested information, click ‘next’, and follow any additional prompts that may be needed to authorize your account. Once your account is created, return to slides.google.com 6
Step 2: Create a new Google Slides presentation Once you are logged in to slides.google.com, click the plus sign in the upper left where it says Blank Presentation. This will automatically create a new Google slide presentation for you to edit. If you later return here, you will see this presentation on your main screen and you can select it from there. You can use a template if you like. Step 3: Design your new Google Slides presentation to fit the breakout group activity If you are familiar with programs like PowerPoint, you will see that the user interface for Google Slides is very similar. First, title your presentation in the upper left where it says ‘untitled presentation’. To add a new slide, look for the plus sign (+) in the toolbar in the upper left; it is the first symbol. Click the arrow next to the plus sign to see the various slide formats you want to use. Generally you will probably want to use either Title and Body for a basic slide, or if you are going to ask students to do a compare/contrast style slide, you might choose Title and Two Columns . Once you’ve created your blank slides, you can add text and other content to flesh them out. If you want a tutorial on creating a Google Slide Presentation, you can find one at https://www.youtube.com/watch?v=kYA6GLAzz9A. 7
Recommend
More recommend