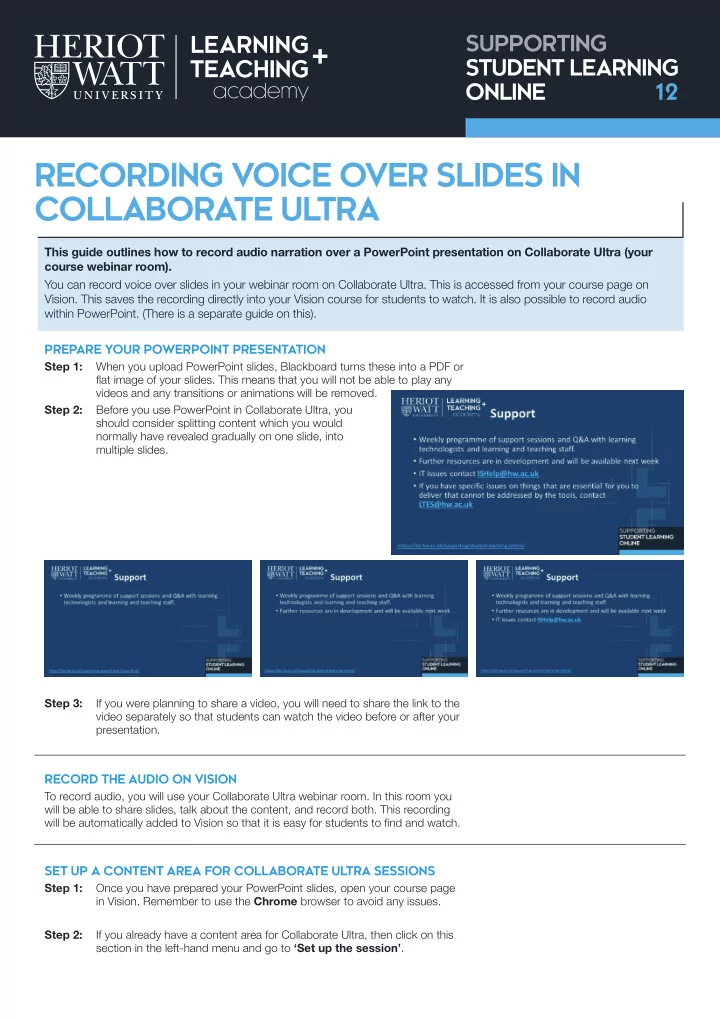
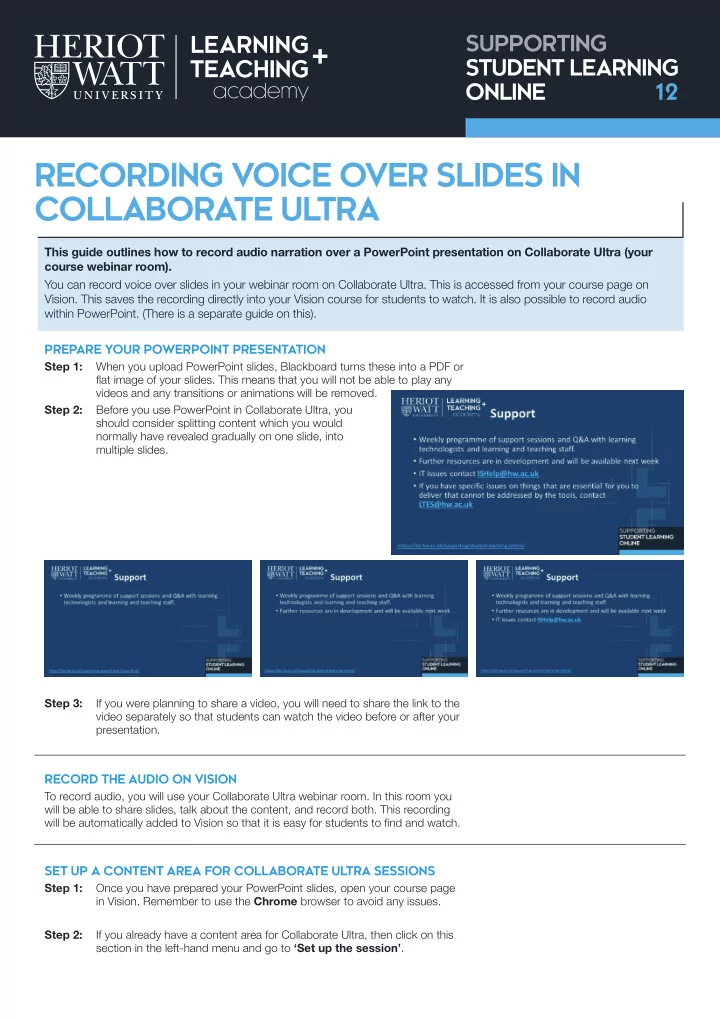
SUPPORTING STUDENT LEARNING ONLINE 12 RECORDING VOICE OVER SLIDES IN COLLABORATE ULTRA This guide outlines how to record audio narration over a PowerPoint presentation on Collaborate Ultra (your course webinar room). You can record voice over slides in your webinar room on Collaborate Ultra. This is accessed from your course page on Vision. This saves the recording directly into your Vision course for students to watch. It is also possible to record audio within PowerPoint. (There is a separate guide on this). PREPARE YOUR POWERPOINT PRESENTATION Step 1: When you upload PowerPoint slides, Blackboard turns these into a PDF or fmat image of your slides. This means that you will not be able to play any videos and any transitions or animations will be removed. Step 2: Before you use PowerPoint in Collaborate Ultra, you should consider splitting content which you would normally have revealed gradually on one slide, into multiple slides. Step 3: If you were planning to share a video, you will need to share the link to the video separately so that students can watch the video before or after your presentation. RECORD THE AUDIO ON VISION To record audio, you will use your Collaborate Ultra webinar room. In this room you will be able to share slides, talk about the content, and record both. This recording will be automatically added to Vision so that it is easy for students to fjnd and watch. SET UP A CONTENT AREA FOR COLLABORATE ULTRA SESSIONS Step 1: Once you have prepared your PowerPoint slides, open your course page in Vision. Remember to use the Chrome browser to avoid any issues. Step 2: If you already have a content area for Collaborate Ultra, then click on this section in the left-hand menu and go to ‘Set up the session’ .
Step 3: If you do not have a content area for Collaborate Ultra sessions, use the sign to add a Tool link . Step 4: Enter a name for the sessions and change the type to Blackboard Collaborate Ultra . Remember to tick the box to make this Available to users so that your students can see the sessions and recordings, then click ‘ Submit’ . SET UP THE SESSION Step 1: From the Collaborate Ultra area in your course, click on ‘Create session’ . This opens a dialogue box on the right-hand side which will enable you to input the session details. Step 2: Input event details. • Give the recording session a title. • Use the current date and time as start and set an end time which will give you plenty time to record your presentation. • DO NOT use the ‘No end (open session)’ option as this will prevent the recording from being available.
Step 3: Check the ‘Session settings’ . • Ensure that Allow recording downloads is ticked. This enables students to download and watch as often as they like, rather than streaming the session which will take up more of their internet data. • As you will not be inviting anyone else to the session, the other session settings can be left as they are. Step 4: Finally, ‘Save’ the settings and your session will show up on the course page. ACCESS THE WEBINAR SESSION Step 1: Click on the session from your course page to enter the webinar room. There should not be anyone else in the room so it should look like this. There are menus on the upper left-hand and lower right- hand side of the screen that help you navigate the tools. Step 2: Your audio and video are controlled via tools in the middle of your screen • microphone icon controls the microphone. • Video camera icon controls the webcam. • One click on the icon will turn it on (green) and clicking again when it is on will turn it off (white with a line through it). • check that the microphone is switched on to record your voice (see Teaching via Webinar guide if you have trouble with this). LOAD YOUR POWERPOINT FILES During any Collaborate session you can share materials by using the Share Files option on the right-hand menu. Step 1: Open the ‘Collaborate menu’ using the purple tab at the bottom right of your screen. Step 2: Click on the ‘Share Content’ button to access the Share Content menu.
Step 3: From this menu choose ‘Share files’ to access the fjle sharing menu. Step 4: Drag and drop your PowerPoint, PDF or image fjle into the grey box to load it into the webinar or click on the beside Add files to open File Explorer on your computer and select the relevant fjle(s). Step 5: When your fjle is loaded click ‘Share now’ to select which slide you wish to show fjrst and display this on the screen. You will then see your slides appear on the left of your screen. Below the shared slides are forward and back arrows which can be used to move between slides. If you want to stop sharing your fjle at any point during the recording, then click the stop sharing button (the white square inside white circle) on the top right of the screen.
RECORD YOUR SESSION Once you are sharing your slides and have checked that your microphone is switched on, you are ready to start recording. Step 1: Click on the 3 horizontal lines on the top left of your screen to open the left- hand menu. Step 2: Select ‘Start recording’ from that menu. Step 3: You can now begin progressing through the slides and narrating the audio for your students. You will see a camera with a red dot on the left-hand side menu tab so that you know that the session is currently recording. Note that you can use the annotation tools to draw or add text to your slides as you talk (see Teaching via Webinar for more details on this). Step 4: When you want to stop recording, open that menu again and click on ‘Stop recording’ which is in the same place in the menu. You will see a message appear telling you that recording has stopped. LEAVE THE WEBINAR AND CHECK THE RECORDING Step 1: Open the left-hand menu again using the 3 horizontal lines on the top left of your screen. Choose the last option on the menu to Leave session followed by Submit and exit to end the webinar completely. Step 2: Return to the Blackboard Collaborate Ultra section of your Vision course and use the three-line menu above the session list to view Recordings . Note that the recording will not appear here immediately. How quickly it appears depends on the length of recording and the size of the fjles you were using. Step 3: Using the three dots to the right of your session name to watch the recording, edit the name of the recording or delete. Step 4: Once processed, the recording will be available to students in the Collaborate Ultra section of your course (created in Step 1 above).
TOP TIPS TROUBLESHOOTING • If you have issues with accessing or using Collaborate Ultra, use • Make sure that your computer / device settings are not on the Blackboard help resources listed below to troubleshoot. mute and that you have selected the correct audio input/ output. • Limited bandwidth or drops in internet connection can create • Ensure that your presentation will be accessible to all issues with audio or connection to the session. A wired rather students. For example, provide a copy of your slides, a than WIFI connection can help. transcript of what you say, a copy of your notes etc. (See • If you are unable to resolve the issue yourself please contact the Supporting Accessible Learning Online guide for more ISHelp@hw.ac.uk. details) • Don’t worry if you pause, forget something or say ‘umm’ or FURTHER RESOURCES ‘err’ this is natural, and totally fjne. • It’s OK if something goes wrong and you do need to re- Blackboard Help – Recordings: record, just delete the recording and start again. https://help.blackboard.com/Collaborate/Ultra/Moderator/Moderate_ Sessions/Recordings • If you stop the recording part way through your presentation, it will create this as a separate recording. Blackboard help for moderators (staff) https://help.blackboard.com/Collaborate/Ultra/Moderator NOTES This work is licensed under a Creative Commons Attribution-NonCommercial-ShareAlike 4.0 International License CONTACT US E: LTAcademy@hw.ac.uk FOLLOW US www.lta.hw.ac.uk @LTA_HWU
Recommend
More recommend