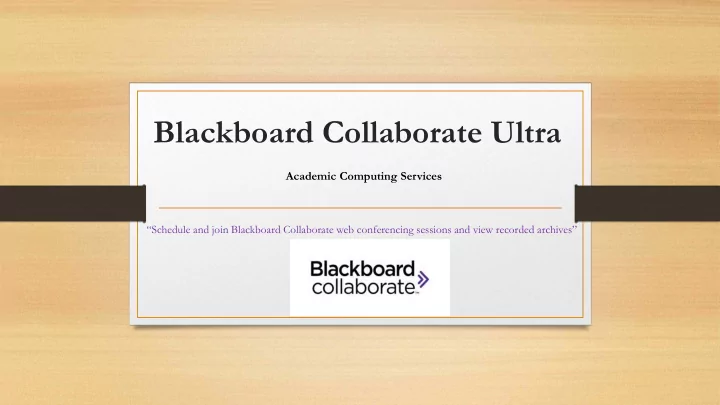
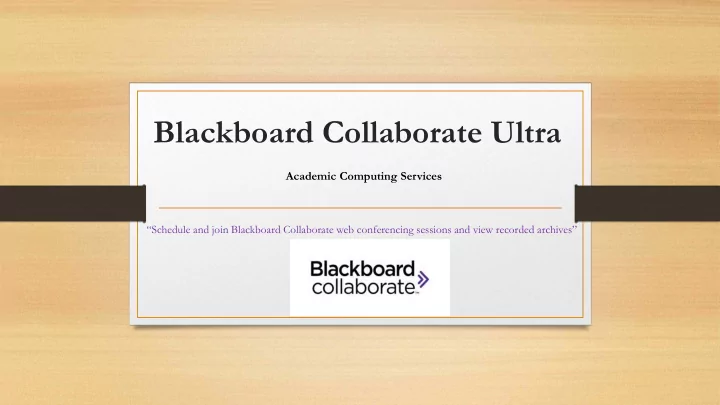
Blackboard Collaborate Ultra Academic Computing Services “Schedule and join Blackboard Collaborate web conferencing sessions and view recorded archives”
Blackboard Collaborate Training Overview Learning Objectives -Demonstrate that you can integrate Blackboard Collaborate within instruction -Understand how Blackboard Collaborate can enhance and support instruction -Seamlessly apply information learned about Blackboard Collaborate into content area (whiteboard and slideshow features) Outcomes -Use Blackboard Collaborate to enhance face to face/online teaching practices -Apply and utilize Blackboard Collaborate to increase student learning and communication -Continue efforts to engage and assist students face to face/online
Collaborating in Blackboard Collaborate Ultra Experience “Host one-on-one sessions, lectures, group presentations, and study sessions from one room. The options are endless.”
Blackboard Collaborate Navigation • Use the Google Chrome web browser • Log into Blackboard LMS (https://blackboard.campbell.edu) • Select course from “Course List” • Click on “Tools & Communication” or “Course Tools” • Click on “Blackboard Collaborate Ultra”
Session Styles • Two options in Blackboard Collaborate: Web Conferencing/Live Sessions or Recorded Sessions (Moderators can record live sessions) • Get Guest Link • Edit Settings • View Reports • Disable Course Room (not recommended)
Invite Guests Feature-Live Session • Invite Guests -Public URL (email students/colleagues link) *Moderators and participants should have a headset (for audio/microphone) -Invite individual guests through an email
Edit Settings Feature Default Participant Role • -Participant, Presenter, or Moderator Recording (Allow Recording Downloads) • -Moderator Permissions *Show profile pictures for moderator only -Participants can: *Share their audio *Share their video *Post chat messages *Draw on whiteboard and files -Enable Session Telephony *Allow users to join the session using a telephone
View Reports and Create Session Features View Reports • - Date, Participants joined, Start time -End time, Session duration -Average time in session Create Session Option • -New Session title -Event Details *Start day/time *End day/time *No End (Open Session) *Repeat Session *Early Entry *Add a description -Session Settings
Join Room Course Room -Start/Stop Recording -Use your phone for audio -Report an issue -Blackboard Collaborate Help Course Room -Learn Collaborate Interface Settings -Audio and Video Settings (Test 15 minutes prior to session) -Notification Settings -Session Settings (Participants can: Share their audio, video, etc.) Share/Mute Audio Audio Video Panel Share Video Settings Raise Hand Raise/Lower Hand .
Inside Blackboard Collaborate
Learning with Blackboard Collaborate (3 minutes) • Brainstorm how you can use Blackboard Collaborate (live sessions) within your instruction. • Practice using Blackboard Collaborate Ultra by joining a room in one of your courses. Also, practice the following features: settings, sharing/muting audio, sharing video, and raising/lowering hand.
Recorded Sessions • Click on line icon with three lines • Click “Start Recording” • Sessions will begin (Session is being recorded) • Click “Stop Recording”
Collaborate Panel Feature • Chat -Chat with Everyone or Moderators • Participants • Share Content -Share Blank Whiteboard -Share Application (Share Screen) -Share Files -Polling -Breakout Groups • My Settings
Share Content-Share Blank Whiteboard • Share Blank Whiteboard -Select -Pointer -Pencil -Shapes -Text -Clear -Show View Controls
Share Content-Share Files, Polling, and Groups • Share Files - Add Files *Images *PowerPoint *PDF Polling • -Yes/No Choices or 2-5 Choices (Web Conferencing/Live Session Only) Breakout Groups • (Web Conferencing/Live Session Only)
Learning with Blackboard Collaborate (3 minutes) • Think about how you can use Blackboard Collaborate (recorded sessions) within your instruction. • Practice using Blackboard Collaborate Ultra by using the Collaborate recording feature (start recording/stop recording) and sharing content/whiteboard feature.
Share Screen-Demo View Blackboard Collaborate Ultra interface through screen sharing. • Demonstration • Overview of Collaborate features
Additional Resources and Contacts • YouTube Help Videos: Mr. Allan Winter, Academic Computing Coordinator Email: wintera@campbell.edu Blackboard Ultra: Work Phone: (910) 814-4768 https://www.youtube.com/watch?v=PvoNGOKHY80 Overview: https://www.youtube.com/watch?v=i7EnawwzWOs Mrs. Charlotte Russell Cox, Instructional Technology Specialist Email: crcox@campbell.edu Breakout Groups: Work Phone: (910) 893-7210 https://www.youtube.com/watch?v=2NFG3p3am-Y Polling: https://www.youtube.com/watch?v=7MhTdpLA_Zc Mr. Adam McIntyre, Blackboard Administrator Closed Caption: Email: amcintyre@campbell.edu https://www.youtube.com/watch?v=tRauQoOpj14 Work Phone: (910) 893-1936
Recommend
More recommend