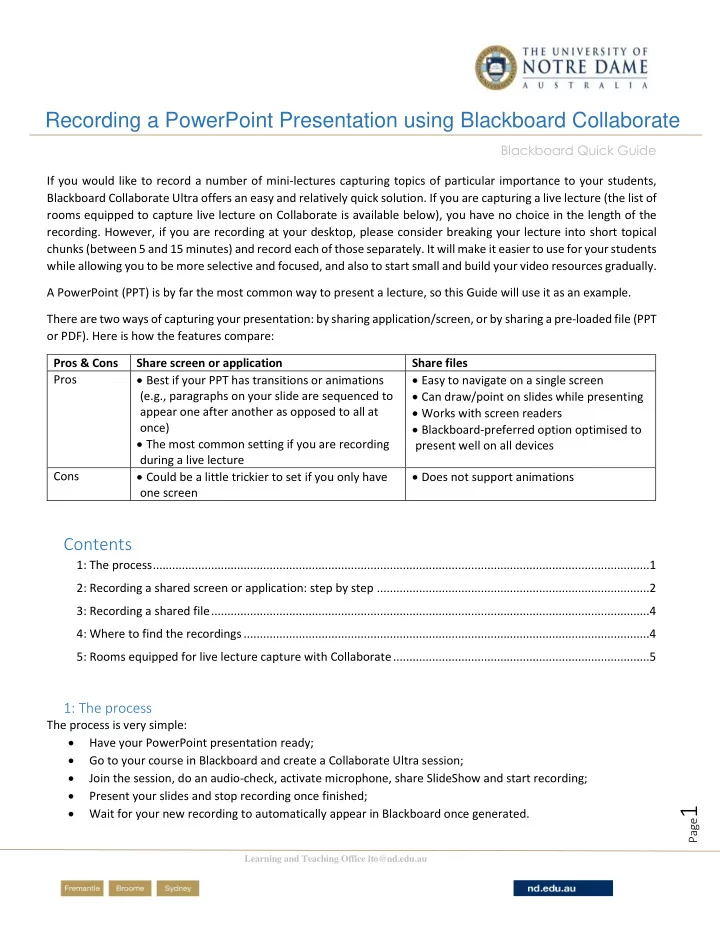
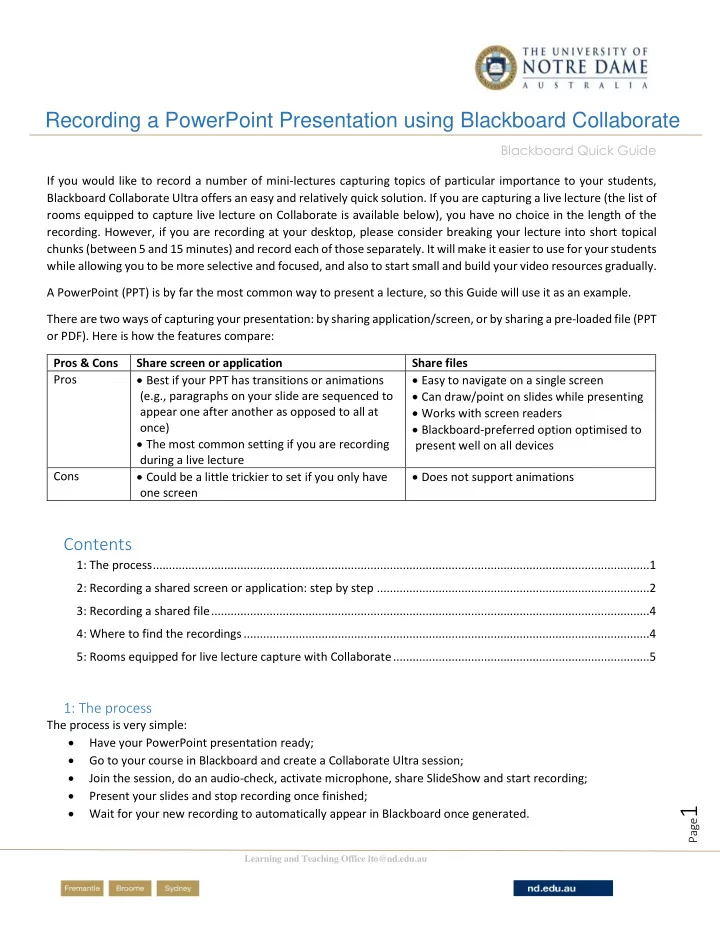
Recording a PowerPoint Presentation using Blackboard Collaborate Blackboard Quick Guide If you would like to record a number of mini-lectures capturing topics of particular importance to your students, Blackboard Collaborate Ultra offers an easy and relatively quick solution. If you are capturing a live lecture (the list of rooms equipped to capture live lecture on Collaborate is available below), you have no choice in the length of the recording. However, if you are recording at your desktop, please consider breaking your lecture into short topical chunks (between 5 and 15 minutes) and record each of those separately. It will make it easier to use for your students while allowing you to be more selective and focused, and also to start small and build your video resources gradually. A PowerPoint (PPT) is by far the most common way to present a lecture, so this Guide will use it as an example. There are two ways of capturing your presentation: by sharing application/screen, or by sharing a pre-loaded file (PPT or PDF). Here is how the features compare: Pros & Cons Share screen or application Share files Best if your PPT has transitions or animations Easy to navigate on a single screen Pros Can draw/point on slides while presenting (e.g., paragraphs on your slide are sequenced to Works with screen readers appear one after another as opposed to all at Blackboard-preferred option optimised to once) The most common setting if you are recording present well on all devices during a live lecture Could be a little trickier to set if you only have Does not support animations Cons one screen Contents 1: The process .........................................................................................................................................................1 2: Recording a shared screen or application: step by step ....................................................................................2 3: Recording a shared file .......................................................................................................................................4 4: Where to find the recordings .............................................................................................................................4 5: Rooms equipped for live lecture capture with Collaborate ...............................................................................5 1: The process The process is very simple: Have your PowerPoint presentation ready; Go to your course in Blackboard and create a Collaborate Ultra session; Join the session, do an audio-check, activate microphone, share SlideShow and start recording; Present your slides and stop recording once finished; Page 1 Wait for your new recording to automatically appear in Blackboard once generated. Learning and Teaching Office lto@nd.edu.au
2: Recording a shared screen or application: step by step 1. Open up your PPT presentation and start a SlideShow so that the show is in Screen 2, and the presenter’s view is on your main screen. Minimise the presenter’s view on the main screen. IF YOU ARE RECORDING AT YOUR DESK AND ONLY HAVE ONE SCREEN , do the following: - open the PPT, click on Slide Show tab and select Set Up Slide Show; - under Show type , select Browse by an individual (window) and click OK ; - click on the Slide Show icon on the bottom right ; - you now have your slide show in the smaller window, so that you can still see and use the rest of the screen. Use the icons on the bottom of the Slide Show window to return to a ‘ normal' PPT view; the slides can be moved by the left/right arrows on the bottom of the window or on a keyboard; left-clicking your mouse will also move the presentation forward. 2. Open your course in Blackboard and go to Collaborate Ultra from the Menu on the left. Please remember that recommended browsers for Blackboard are Google Chrome or Mozilla Firefox. 3. Click on Create Session button: a new frame will open up on the right-hand of the screen. 4. Give your session a name that reflects the topic that you will present. Unless your topic frequently changes, do not include dates so that your recording could be re-used the next time you are teaching. 5. The default Start time will be the time that you are creating a session, and the End one hour later. Extend the end of the session if required (e.g., if you are recording a live lecture). 6. Scroll down to Session Settings and click on the drop-down button on the right. Once the section is opened, put a tick into Allow recording downloads box. It will mean that your students can download the recordings in MP4 format on their own devices to watch without having to be on Blackboard (and you yourself will be able download and save the recordings on your own device as a back-up). Scroll down and click on Save button on the bottom right. You will now see your new session listed and in progress. 7. Join the session by either clicking on its title and then on Join session icon on the right-hand side, or by clicking on the Session Options icon on the far right and then selecting Join session option. Page 2 Learning and Teaching Office lto@nd.edu.au
8. Your Collaborate sessions opens up in a new tab. You will have a pop-up window letting you know that au.bbcollab.com wants to use your microphone. Please click on Allow, do the audio test and click on Yes – it’s working if the test indicates that you sound great. * 9. Repeat the same sequence for the camera. You can record yourself presenting or introducing the material, although once you move to your slides the camera capture will stop. An option to take a very short tutorial will be presented on the screen, and you may either take it of simply close the frame. 10. IMPORTANT! Make sure that you activate the microphone on the bottom of the screen by clicking on the icon – otherwise, the audio will not be captured. 11. Share your Application/Screen by first clicking on the pink tab on the bottom right, selecting the Share Content tab (third on the panel) and then Share Application/Screen section listed under Primary Content. 12. You will now see the pop-up window that will ask you whether you allow au.bbcollab.com to see your screen. Click on the drop- down arrow next to Select Window or Screen option, select Screen 2 (or PowerPoint Slide Show if you are recording using a single screen). An image of the window (or application) that you intend to share will appear in the pop-up window. Click Allow . The pop-up window will disappear. Wait a few moments for the shared screen/application to appear inside the Collaborate window. 13. Click on the session menu in the top left corner and select Start Recording . The session menu will now have a little red camera icon indicating that the recording is in progress. 14. Welcome your future listeners and start presenting. To move To miminise, click on this icon on top right of your presentation along, you need to “activate” your Slide Show. screen: You can simply minimise Collaborate so that you see the Presenter’s screen (or the SlideShow) again. Click into it, and after that simply use the keyboard arrows to move along. 15. Once you finished your presentation, bring back the Collaborate session by looking up the icon for your browser on the taskbar at the very bottom of your computer screen, hovering your cursor over it and clicking on the tab that has your Collaborate session. Go back into the session menu in the top left corner (as described in step 13) and this time select Stop Recording . Congratulations, you have recorded your first Collaborate session! * If your sound quality was not checked in the beginning, it is good Page 3 practice to do so to ensure quality audio. Just click on the pink tab on the bottom right, select the cog icon ( My Settings ), then Set up Learning and Teaching Office lto@nd.edu.au
Recommend
More recommend