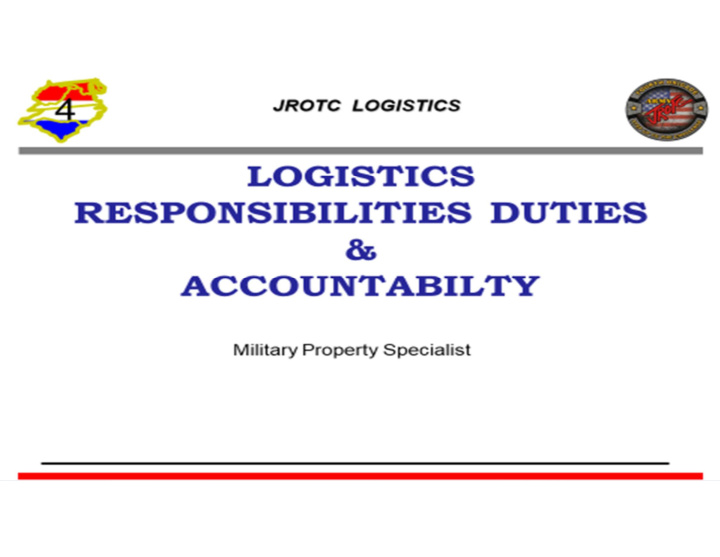

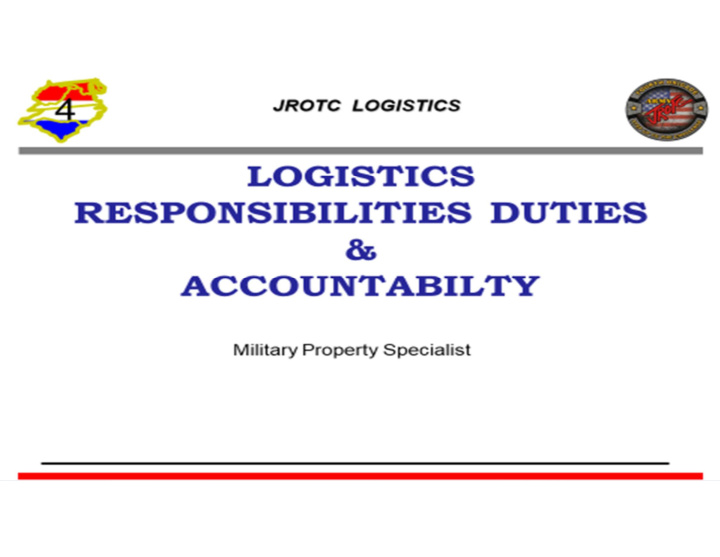

JROTC LOGISTICS FEDMALL Register STEP 1: Register module. Open your default web browser and navigate to the FEDMALL Home page. Click on the Login/Register active text in the top right corner of the web page. Step 2: Click on the OK button. Step 3: Click on either certificate, remembering that you must select the same certificate when you log in to your account. Step 4: Click on the OK button. Step 5: Click on the radio button that describes your position in the New Account Registration section. Click on Federal Government Employee. Step 6: Click in the User ID field. Step 7: You can name this new account anything you like, provided the name is not being used. Click on the Check User ID button. Step 8: Now click on the Submit button. Step 9: Enter your contact information. Click in the Email Address field. Step10: Click on the active area of the vertical scroll bar to move down this page.
JROTC LOGISTICS FEDMALL REGISTER CONTINUE STEP 11: CLICK ON THE SERVICE/AGENCY OF ASSIGNMENT FIELD DROPDOWN ARROW. STEP 12: CLICK ON THE SAVE BUTTON. STEP 13: OBSERVE THE INSTRUCTIONS NEAR THE TOP OF THE PAGE. CLICK ON THE ACTIVE AREA OF THE VERTICAL SCROLL BAR TO DISPLAY ALL OF THE INFORMATION. STEP 14: CLICK ON THE SUBMIT BUTTON. STEP 15: OBSERVE THE NEW MESSAGE NEAR THE TOP OF THE PAGE. CLICK ON THE ACTIVE AREA OF THE VERTICAL SCROLL BAR. STEP16: CLICK ON THE HOMEPAGE BUTTON. STEP17: CLICK ON EITHER OF THE I ACCEPT BUTTONS STEP 18: THE FEDMALL HOME PAGE IS DISPLAYED. YOUR USER ID APPEARS AT THE TOP OF THE PAGE AS WELL AS JUST BELOW THE PAGE BANNER. THIS STEP COMPLETES THE REGISTER MODULE.
HOW TO ORDER
Click Select Store -Fedmall
Click Corridor -NSNs Only
Find the Section you need to order from.
Clothing, Individual Equipment and Insignia
Once you click on the subject you need this is the view you will see (ex is based off of clothing) Make sure you are only picking items with green box that says MIL
Click on the item you want, the page will go onto a screen with just the item you chose. Add QTY and hit Add to Cart.
Once you select your items, your shopping cart will look as such. This does not mean you have finished your order.
At the bottom of your cart hit CHECK OUT
Select your payment method.
Make sure your shipping address is correct. Enter MILSTRIP Codes.
Click Receive Order.
If you click submit and this error populates you must go out and follow directions in the “Having problems ordering?” slides. Your payment plan was not set up correctly or you have to change media status code.
Signal code is A or 27 Media Status is F or S
Priority Must be 15 for DLA orders.
Continue to scroll down.
Place order once all is correct
Keep track of your Order Number in case you need to contact FEDMALL Congrats you ordered!
FEDMALL JROTC RECONCILIATION STEP BY STEP CLOSEOUT
GO TO WWW.FEDMALL.MIL AND SIGN IN TO YOUR ACCOUNT
ONCE YOU ARE SIGNED IN AND SEE YOUR NAME IN THE TOP RIGHT THEN BEGIN PROCESS. HOVER YOUR MOUSE OVER “TOOLS”, THEN HOVER OVER “RECEIVE ORDERS.REQUISTION (MRA SEARCH)
Make sure the DLA or FEDMALL circle is filled in, each dot has to be completed. ONLY enter in your schools DODAAC. If you do not have your DODAAC please contact the 4 th Brigade Supply Technicians. Enter in the requisition dates, check your account to make sure you do not have overdue recons to be completed. CLICK SEARCH
YOUR list of orders will appear as such. On the far left you will see open boxes. Click on each one SEPERATELY and close out if you have received the order. Once you have clicked on one empty box, click the box “EDIT SELECTED RECORDS”.
Lastly, once you clicked on the box and “Edit Selected Records” enter in the information: Discrepancy Code(Only if needed); Quantity received (If you did not receive the full order, change the count to reflect the QTY you received); Check “Final Indicator” CLICK SUBMIT.
Are you having trouble processing your Order through FEDMALL? JROTC PROGRAMS
Prior to inserting your payment options CLICK “My Permissions”
Check to see if you have been “Granted Approval” If you have NOT, CLICK “REQUEST” and follow directions on next page. Once you have entered your information you will receive an automatic approval. You may go onto the next step.
After checking your permissions or requesting one, CLICK on “My Payment Options” on the left side. If your site does not show TWO payment options CLICK on “Add New” on the top right side.
To insert a Payment method for “ ALL Clothing Sales ” insert the following information. Fund Code: 35 Supplementary Address: Your DODAAC Demand Code: R Signal Code: A or 27 (when checking out, it may request you to change the signal code to 27. It will not show up the initial time of inserting. You will have to go back into these steps to change it.) Media Status: F or S (when checking out, it may request you to change the Media status. Once you try and check out, It will inform you to change code.) CLICK empty box “Save as Default Payment” CLICK “Submit”
To insert a Payment method for “ ALL Office Supplies ” insert the following information. Fund Code: ZZ Supplementary Address: Your DODAAC Demand Code: R Signal Code: A or 27 (when checking out, it may request you to change the signal code to 27. It will not show up the initial time of inserting. You will have to go back into these steps to change it.) Media Status: F or S (when checking out, it may request you to change the Media status. Once you try and check out, It will inform you to change code.) CLICK empty box “Save as Default Payment” CLICK “Submit”
Once completed your screen should look like below:

Recommend
More recommend