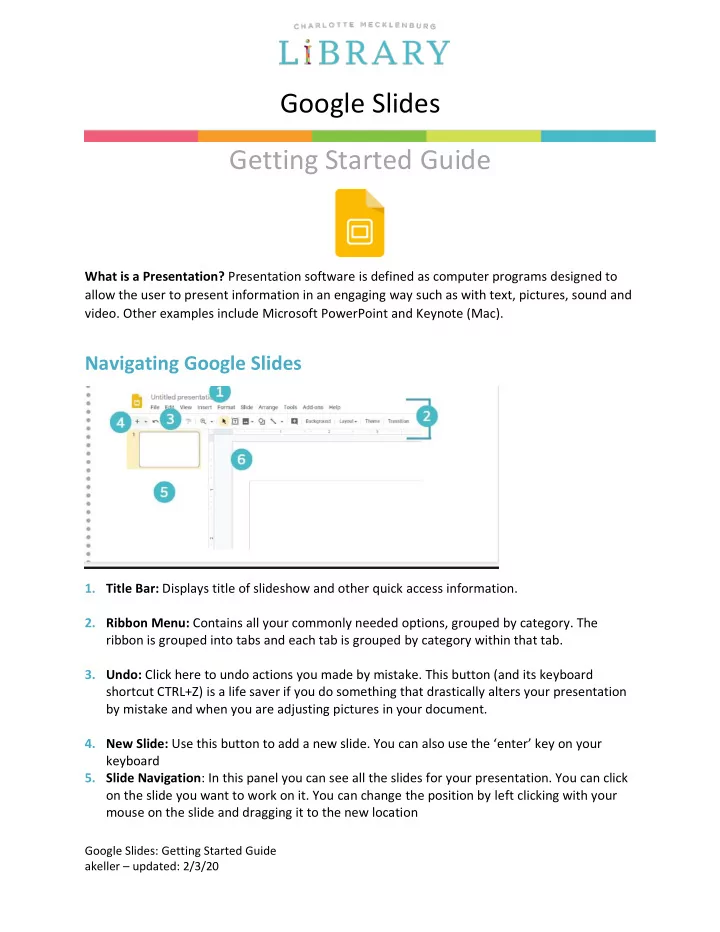
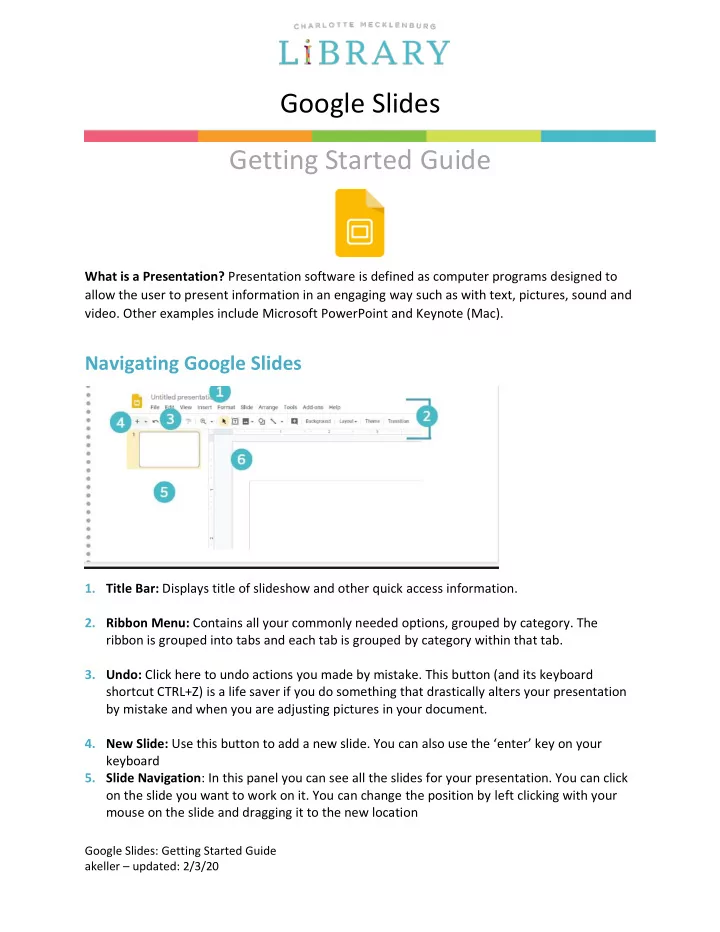
Google Slides Getting Started Guide What is a Presentation? Presentation software is defined as computer programs designed to allow the user to present information in an engaging way such as with text, pictures, sound and video. Other examples include Microsoft PowerPoint and Keynote (Mac). Navigating Google Slides 1. Title Bar: Displays title of slideshow and other quick access information. 2. Ribbon Menu: Contains all your commonly needed options, grouped by category. The ribbon is grouped into tabs and each tab is grouped by category within that tab. 3. Undo: Click here to undo actions you made by mistake. This button (and its keyboard shortcut CTRL+Z) is a life saver if you do something that drastically alters your presentation by mistake and when you are adjusting pictures in your document. 4. New Slide: Use t his button to add a new slide. You can also use the ‘enter’ key on your keyboard 5. Slide Navigation : In this panel you can see all the slides for your presentation. You can click on the slide you want to work on it. You can change the position by left clicking with your mouse on the slide and dragging it to the new location Google Slides: Getting Started Guide akeller – updated: 2/3/20
6. Slide Editor : The slide editor takes up most of the screen and is where you add content and edit your slides. Design Templates The easiest way to design your presentation is through the design themes. You can access this on the Ribbon Menu (2). It applies a theme to all the slides in the presentation. Adding Slides You can add slides by clicking slide the plus sign in the ribbon menu or clicking slide and then new slide. You can add text to any slide by clicking inside the text placeholder. Google Slidest: Getting Started Guide akeller – updated: 2/3/20
Slide Layouts Slide Layouts are predefined arrangements for your slide content. You can have a new layout for each slide or mix them up depending on what you want. Adding Images To add images, you can click Insert, then Images or click on the image button as shown below. Google Slidest: Getting Started Guide akeller – updated: 2/3/20
Transitions Transitions are special effects that are shown as one slide is replaced by the next slide. You can apply them to all slides or only selected slides or have different ones for each slide. To add a transition, click the transition button on the ribbon menu and it will pull up a transition menu. Animations Animations apply movement to an object like an image or text on a slide during a slide show. In Google Slides, you can add animations the same way you add a transition., Then click on an object to animate. Google Slidest: Getting Started Guide akeller – updated: 2/3/20
Viewing Your Presentation To view your presentation, click on the view tab at the top of the screen. Google Slidest: Getting Started Guide akeller – updated: 2/3/20
Recommend
More recommend