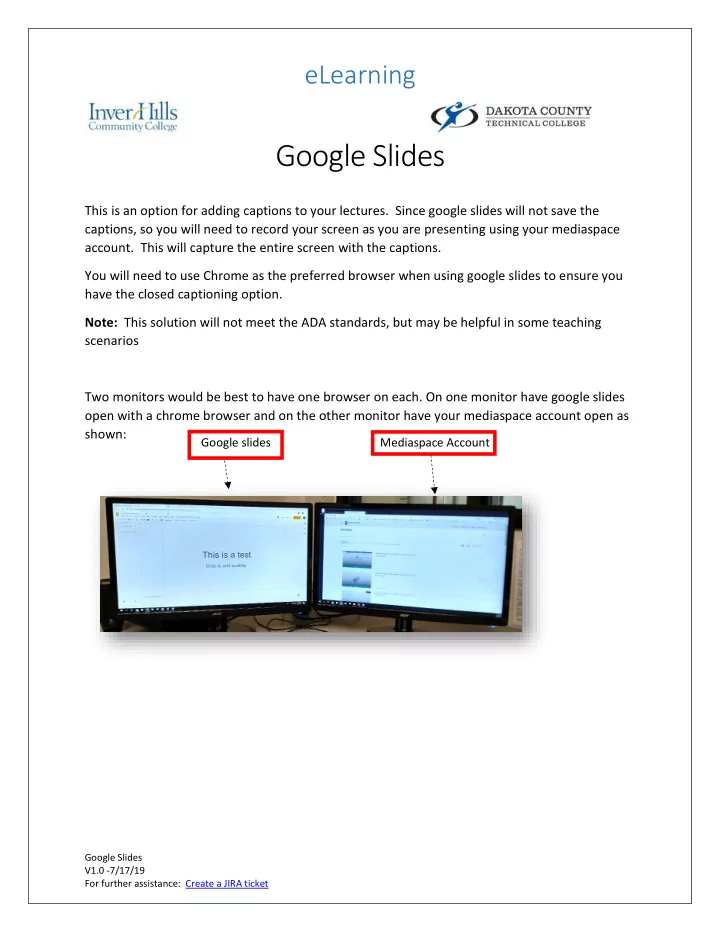
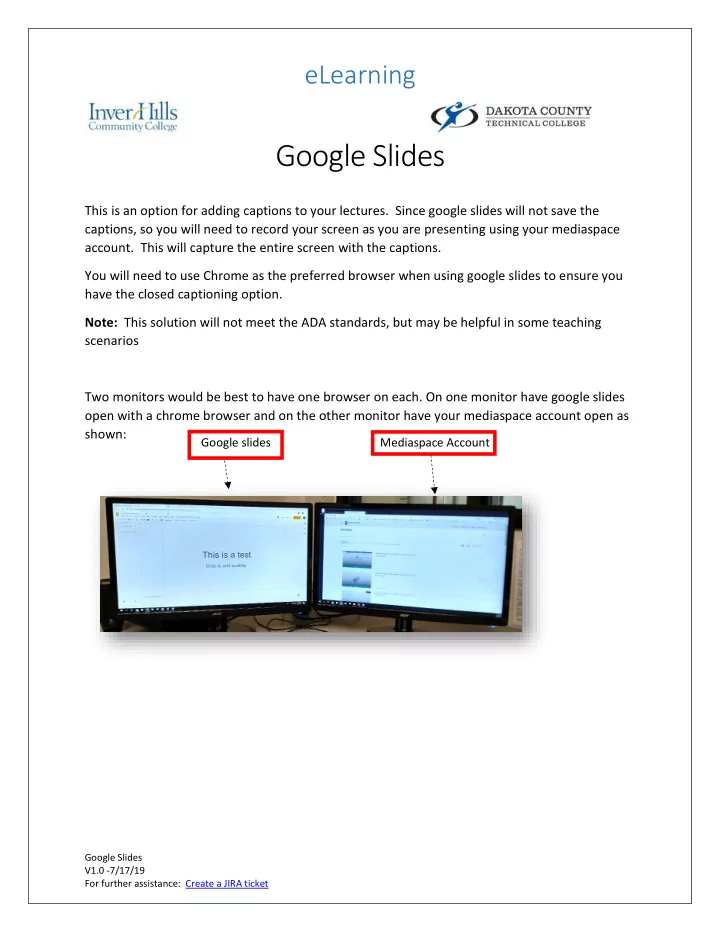
eLearning Google Slides This is an option for adding captions to your lectures. Since google slides will not save the captions, so you will need to record your screen as you are presenting using your mediaspace account. This will capture the entire screen with the captions. You will need to use Chrome as the preferred browser when using google slides to ensure you have the closed captioning option. Note: This solution will not meet the ADA standards, but may be helpful in some teaching scenarios Two monitors would be best to have one browser on each. On one monitor have google slides open with a chrome browser and on the other monitor have your mediaspace account open as shown: Google slides Mediaspace Account Google Slides V1.0 -7/17/19 For further assistance: Create a JIRA ticket
eLearning On one monitor go to your Minnstate Mediaspace account and log in as pictured above. From your mediaspace account, click “ADD NEW” at the top of the screen From the dropdown menu, choose “Kaltura Capture”: Note: In the “Launch Application” dialog box, ensure that “Kaltura Capture” is highlighted and Click the “Open Link” button: Google Slides V1.0 -7/17/19 For further assistance: Create a JIRA ticket
eLearning On the other monitor log into your google drive account using a chrome browser. On “The Kaltura Capture Desktop Recorder”, select the monitor that has the google slides: Click on “My Drive” and choose “Google Slides” to create a presentation. Create your presentation Note: Your presentation will automatically be saved to your google drive. To name your presentation, click the “Slide home” icon : Google Slides V1.0 -7/17/19 For further assistance: Create a JIRA ticket
eLearning Click on the three vertical dots on the presentation in which you would like to rename Select “Rename” : Enter a title for your presentation and then click the “OK” button: Note: You can also upload a presentation you had already created Google Slides V1.0 -7/17/19 For further assistance: Create a JIRA ticket
eLearning Adding captions to your presentation Once you have created your presentation, click on it to open it. C lick the “Present” button in the upper right portion of the screen: When you move the mouse towards the bottom of the screen, a menu bar will appear. Click the “cc” icon : Note: As you are talking using a microphone, the captions will appear on the slides. When you are ready to record , click the “Start Recording” b utton: Google Slides V1.0 -7/17/19 For further assistance: Create a JIRA ticket
eLearning When you are finished, click “Exit” on the toolbar on the bottom of the screen. Note: You will need to move your mouse over the bottom of the screen to have the menu bar appear. You then will Stop the recording by clicking the “Stop” icon: Click the “Yes, Stop it” button as it appears : Google Slides V1.0 -7/17/19 For further assistance: Create a JIRA ticket
eLearning You will then title your recording by entering a title for the recording in the “Title” field. You can also enter a description for the video in the “Description” field as well as tags for searching in the “Tags” field if desired. Click the “Save and Upload” button: 000000000000000The video will appear in your Mediaspace account (this may take some time). Google Slides V1.0 -7/17/19 For further assistance: Create a JIRA ticket
Recommend
More recommend