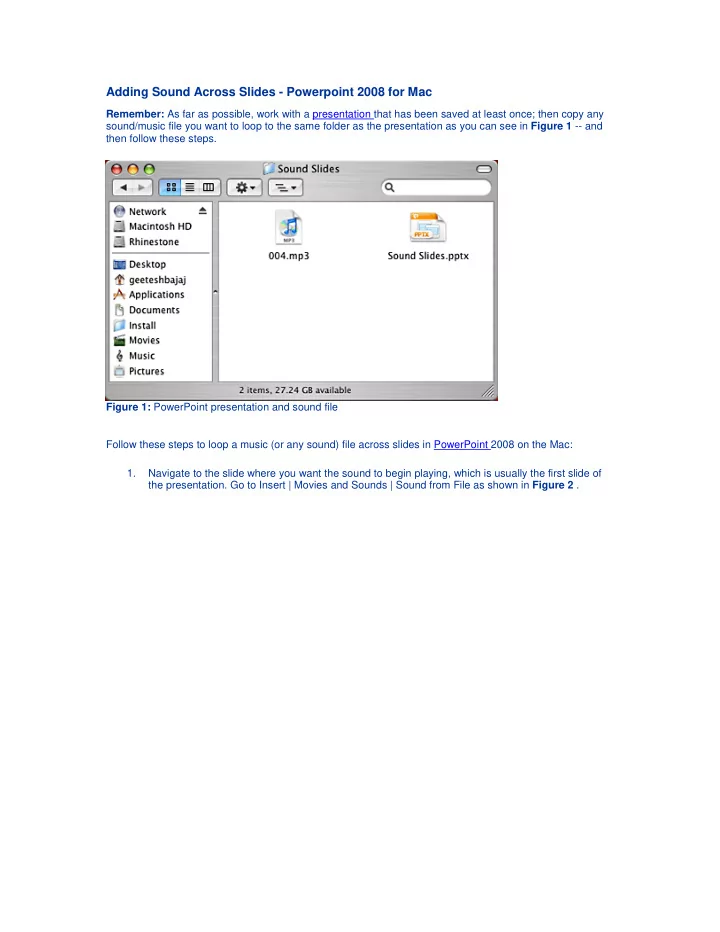
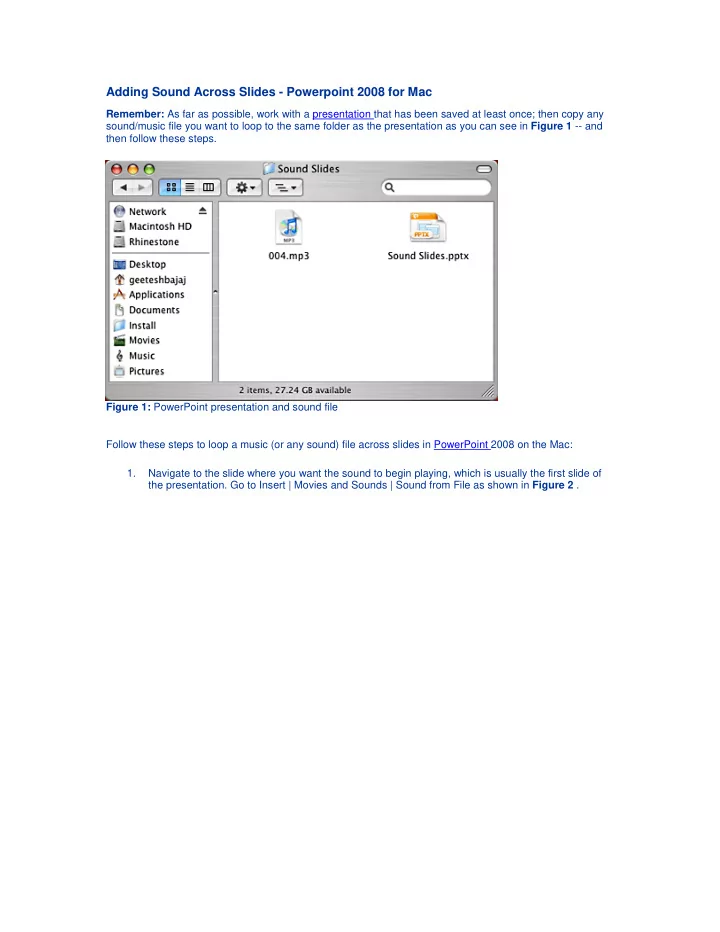
Adding Sound Across Slides - Powerpoint 2008 for Mac Remember: As far as possible, work with a presentation that has been saved at least once; then copy any sound/music file you want to loop to the same folder as the presentation as you can see in Figure 1 -- and then follow these steps. Figure 1: PowerPoint presentation and sound file Follow these steps to loop a music (or any sound) file across slides in PowerPoint 2008 on the Mac: 1. Navigate to the slide where you want the sound to begin playing, which is usually the first slide of the presentation. Go to Insert | Movies and Sounds | Sound from File as shown in Figure 2 .
Figure 2: Sound from file Locate the sound file you want to play, and click Insert, as shown in Figure 3 . 2.
Figure 3: Insert Sound 3. PowerPoint will prompt you if you want to have the sound on the slide play automatically, as shown in Figure 4 . Choose Yes. Figure 4: Play automatically 4. Control-click (or right-click) the sound icon placed in the center of the slide, and choose Custom Animation from the contextual menu as shown in Figure 5 .
Figure 5: Right-click menu This brings up the Custom Animation palette that you can see in Figure 6 . Click the triangle next 5. to the Media panel to reveal the panel (again refer Figure 6 ).
Figure 6: Custom Animation As you can see in Figure 6 , I have changed the Stop playing after option to 999 slides since that's 6. the largest number that PowerPoint allows you to type in. 7. Now with the sound icon on your slide still selected, choose View | Formatting Palette as shown in Figure 7 .
Figure 7: View menu This brings up the Formatting Palette as shown in Figure 8 . Change the Play option to Across 8. Slides, and check the Loop Until Stopped option as well. Figure 8: Formatting Palette 9. In all versions of PowerPoint, you might see a sound icon on the slide where you inserted the sound - if you don't like the icon on the slide, just drag it to anywhere off the slide - your sound shall still play fine. Tip: Save your presentation often! Courtesy of Geetesh Bajaj, http://www.indezine.com
Recommend
More recommend