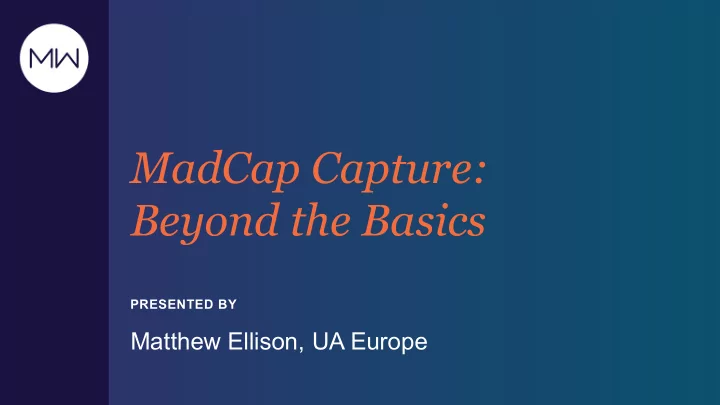
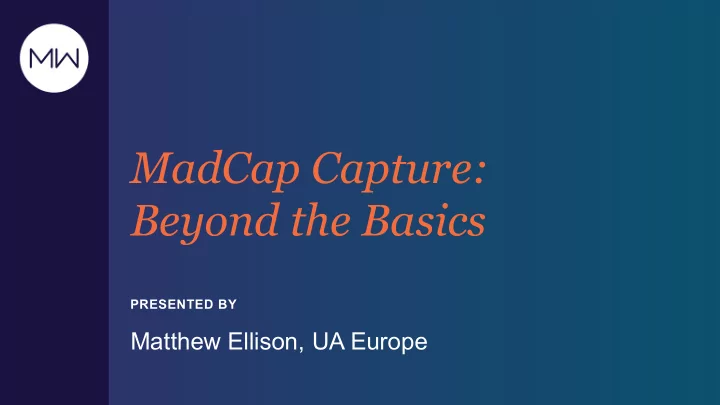
MadCap Capture: Beyond the Basics PRESENTED BY Matthew Ellison, UA Europe
MATTHEW ELLISON • Consultant and trainer for User Assistance tools and technologies since 1993 • User of MadCap products since 2006 • Certified Flare Instructor • Based in the UK
WHAT WE’LL COVER THIS MORNING • Capturing from Flare vs. capturing from Capture • Adding callouts and objects • Customizing palettes • Introducing the .props file • Replacing the captured image • Repeating captures • Creating and using capture profiles
CAPTURING FROM FLARE • Highly streamlined workflow • No need to leave the Flare UI But… • Restricts the type of capture available Demonstration …
CAPTURING FROM CAPTURE • Full range of Capture types available • Can repeat previous capture But… • Have to save captured image to Flare project, and then insert into required topic Demonstration …
ADDING CALLOUTS AND OBJECTS • Works for any image (not only those created by Capture) • Objects are added to a separate editable layer • Examples of useful objects: – Arrows – Bubbles (callouts) – Ovals – Cursor • Easiest way to add is drag from palette Demonstration …
CUSTOMIZING PALETTES (.CAPAL) • Standard palettes are read-only • Create new palette at a network location (for sharing) • Add new palette items from modified objects on canvas Demonstration …
CREATE NEW PALETTE
ADD NEW PALETTE ITEM FROM MODIFIED OBJECT
HOW ARE LAYERS MAGICALLY SUPPORTED BY RASTER IMAGES? Introducing the all-important secret .props file
.PROPS FILE • Created when you capture or edit an image in Capture • Contains: – Original image in TIF format Optionally / as appropriate: – Single-sourcing information (color depth, resolution, etc.) – Position and size of capture window – Objects (bubbles, arrows, etc.) in XML format
.props file Position and size of capture
.props file Text for translation
RASTER IMAGE AND CORRESPONDING .PROPS FILE 3. When you save, Capture generates a replacement .png * Screen.png.props 1. Open in MadCap * Screen.png Capture TIF Shown in Flare’s XML Content Explorer 2. MadCap Capture creates/opens and edits this file
BENEFITS OF THE .PROPS FILE • Can edit/move/delete objects • Can easily translate text in Bubbles, Annotations, and Text Rectangles • Can recapture regions at same size and position
REPLACING THE CAPTURED IMAGE • Useful when you want to update a screen capture and retain the existing callouts and other objects • Three possible methods – Recapture – Replace – Batch Replace Images Demonstration …
RECAPTURE • You can adjust the size and position of capture, if required
REPLACE
BATCH REPLACE IMAGES #1
BATCH REPLACE IMAGES #2 Browse for folder containing original screenshots Browse for folder containing updated screenshots
BATCH REPLACE IMAGES #3 Browse for folder containing original screenshots
BATCH REPLACE IMAGES #4 Click OK to replace images
BATCH REPLACE IMAGES #5
REPEATING LAST CAPTURE • Capture Last Capture (F11) repeats the previous capture (at the same position and size) without user intervention • Restore Last Capture Region initiates a new capture at the same position and size as previous capture, but enables changes to be made before capture • Capture Regions Consecutively enables a sequence of multiple region captures – size and position can be adjusted for each Demonstration …
CAPTURE PROFILES • A profile is a collection of file properties that you can apply to any new or existing capture – Appearance – Effects – Shapes – Medium-specific format settings • Profiles can be shared from a network location
CREATING A PROFILE 1. View > Profiles (to open Profiles Editor) 2. Click one of: Create a new profile Create a new profile based on the current profile
CREATING A PROFILE 3. Edit settings 4. Save
KEY PROFILE SETTINGS • General – Output File Name (used as default) • Edge Effects – Torn • Shapes – Might include a Mouse object • Format – Format – Print DPI (effectively controls size in PDF output)
ADDING A PROFILE FROM A NETWORK LOCATION 1. View > Profiles (to open Profiles Editor) 2. Click: Open a profile from an external source
USING A PROFILE
Questions? Matthew Ellison matthew@uaeurope.com
Recommend
More recommend