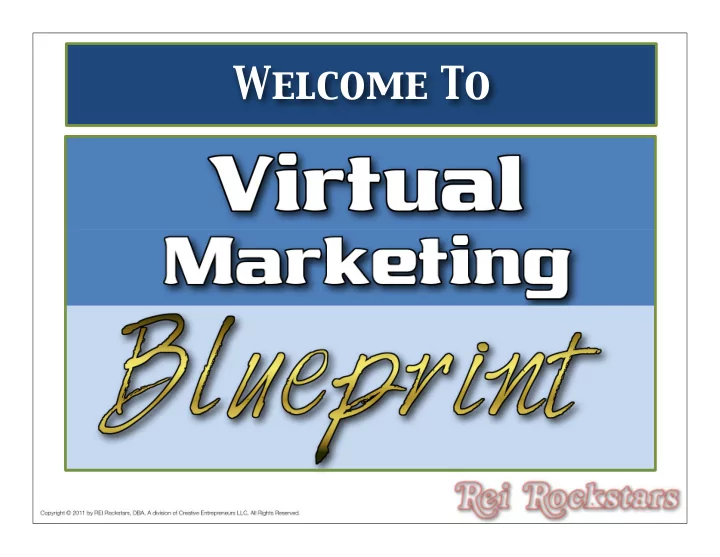
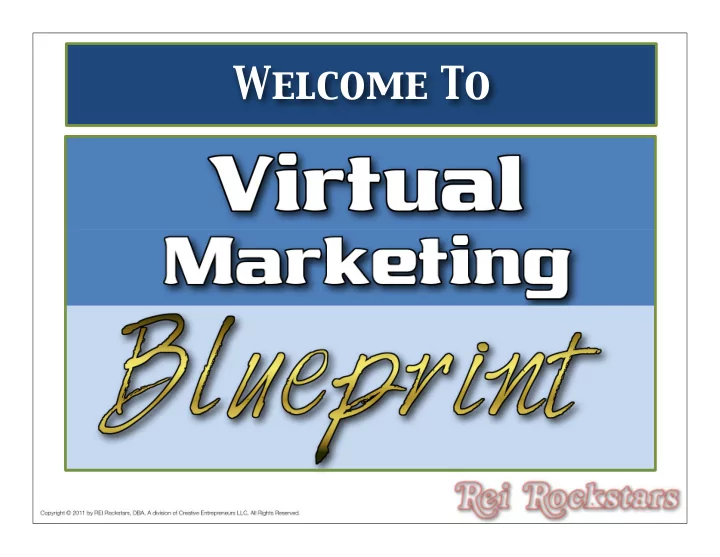
Welcome To
Virtual ¡Marke,ng ¡Experts
Virtual ¡Marke,ng ¡Blueprint ¡Concept ¡ The ¡Virtual ¡Marke,ng ¡Blueprint ¡Program ¡ was ¡designed ¡to ¡provide ¡you ¡with ¡an ¡easy ¡ to ¡follow, ¡step ¡by ¡step ¡process ¡of ¡ incorpora,ng ¡key ¡internet ¡marke,ng ¡ concepts ¡into ¡your ¡business.
Virtual ¡Marke,ng ¡Blueprint Content ¡Crea)on ¡ Objec)ves : 1) ¡ ¡Introduc,on ¡To ¡Ar,cle ¡Wri,ng 2) ¡ ¡ Organizing ¡& ¡Pos,ng ¡Content 3) ¡ ¡Adding ¡Influen,al ¡Content ¡Components 4) ¡ ¡Incorpora,ng ¡A ¡Blog ¡Into ¡Your ¡Website 5) ¡ ¡“Hands ¡Off” ¡Ar,cle ¡Wri,ng ¡Resources
Virtual ¡Marke,ng ¡Blueprint Content ¡Crea)on Objec)ves : 1) ¡ ¡Introduc)on ¡To ¡Ar)cle ¡Wri)ng ¡ 2) ¡ ¡ Organizing ¡& ¡Pos,ng ¡Content 3) ¡ ¡Adding ¡Influen,al ¡Content ¡Components 4) ¡ ¡Incorpora,ng ¡A ¡Blog ¡Into ¡Your ¡Website 5) ¡ ¡“Hands ¡Off” ¡Ar,cle ¡Wri,ng ¡Resources
Introduc,on ¡To ¡Ar,cle ¡Wri,ng Objec)ve ¡1 ¡ ¡Introduc)on ¡To ¡Ar)cle ¡Wri)ng Ar)cle ¡Wri)ng ¡ ¡ ¡ ¡ ¡ What ¡Is ¡It? ¡ It’s ¡the ¡process ¡of ¡wri,ng ¡ar,cles. ¡ ¡ ¡ ¡ ¡ Why ¡Is ¡It ¡Important? It’s ¡the ¡major ¡component ¡of ¡your ¡content ¡online.
Introduc,on ¡To ¡Ar,cle ¡Wri,ng Objec)ve ¡1 ¡ ¡Introduc)on ¡To ¡Ar)cle ¡Wri)ng Key ¡Components ¡To ¡Ar)cle ¡Wri)ng 1) ¡ ¡ Conversion 2) ¡ ¡SEO It’s ¡not ¡always ¡easy ¡to ¡write ¡engaging ¡ar,cles ¡if ¡ you’re ¡wri,ng ¡for ¡SEO, ¡but ¡ul,mately, ¡you ¡need ¡to ¡ have ¡a ¡balance ¡of ¡both ¡conversion ¡and ¡SEO. ¡ ¡ TIP: ¡ ¡Start ¡your ¡ar,cles ¡by ¡wri,ng ¡for ¡conversion, ¡and ¡ then ¡add ¡the ¡SEO ¡aspect ¡in ¡aZer.
Introduc,on ¡To ¡Ar,cle ¡Wri,ng Objec)ve ¡1 ¡ ¡Introduc)on ¡To ¡Ar)cle ¡Wri)ng Key ¡Components ¡To ¡Ar)cle ¡Wri)ng 1) ¡ ¡Google’s ¡Panda ¡Update ¡does ¡not ¡like ¡“thin” ¡ ar,cles ¡which ¡means ¡low ¡on ¡content. 2) ¡ ¡General ¡rule ¡of ¡thumb: ¡ ¡300 ¡-‑ ¡400 ¡words ¡+ FYI: ¡ ¡Resources ¡like ¡Ezine ¡ar,cles ¡require ¡a ¡minimum ¡ of ¡400 ¡words.
Virtual ¡Marke,ng ¡Blueprint Next ¡Video... Objec)ves : 1) ¡ ¡Introduc,on ¡To ¡Ar,cle ¡Wri,ng 2) ¡ ¡Organizing ¡& ¡Pos)ng ¡Content 3) ¡ ¡Adding ¡Influen,al ¡Content ¡Components 4) ¡ ¡Incorpora,ng ¡A ¡Blog ¡Into ¡Your ¡Website 5) ¡ ¡“Hands ¡Off” ¡Ar,cle ¡Wri,ng ¡Resources
Virtual ¡Marke,ng ¡Blueprint Content ¡Crea)on Objec)ves : 1) ¡ ¡Introduc,on ¡To ¡Ar,cle ¡Wri,ng ¡ 2) ¡ ¡Organizing ¡& ¡Pos)ng ¡Content 3) ¡ ¡Adding ¡Influen,al ¡Content ¡Components 4) ¡ ¡Incorpora,ng ¡A ¡Blog ¡Into ¡Your ¡Website 5) ¡ ¡“Hands ¡Off” ¡Ar,cle ¡Wri,ng ¡Resources
Introduc,on ¡to ¡Content ¡Pos,ng Objec)ve ¡2 ¡ ¡Organizing ¡ ¡& ¡Pos)ng ¡Content Content ¡Organiza)on ¡& ¡Pos)ng ¡ ¡ ¡ What ¡Is ¡It? ¡ Organizing ¡& ¡Pos)ng ¡Your ¡Content ¡In ¡a ¡Way ¡For ¡Users ¡To ¡ Navigate ¡Your ¡Site ¡(SEO: ¡ ¡Also ¡Makes ¡It ¡Easy ¡For ¡Google ¡ Bots ¡To ¡Index ¡Your ¡Site). ¡ ¡ ¡ ¡ ¡ Why ¡Is ¡It ¡Important? ¡ Users ¡& ¡Google ¡Bots ¡are ¡lazy. ¡ ¡The ¡easier ¡you ¡make ¡it ¡for ¡ them ¡to ¡crawl/navigate ¡your ¡website, ¡the ¡more ¡pages ¡ you’ll ¡get ¡viewed ¡and ¡indexed ¡on ¡search ¡engines.
Step Organize ¡all ¡of ¡your ¡wriXen ¡ar)cles ¡according ¡to 1 the ¡menu ¡item ¡the ¡ar)cle ¡corresponds ¡with. ¡ ¡ Objec)ve ¡2 ¡ ¡Organizing ¡ ¡& ¡Pos)ng ¡Content Main ¡Menu: ¡ ¡What ¡Is ¡MAPS? Sub ¡Category: ¡ ¡What ¡Is ¡MAPS?/How ¡Do ¡I ¡Make ¡Money ¡With ¡MAPS?
Step Find ¡one ¡of ¡your ¡main ¡menu ¡ar)cles ¡and ¡copy ¡it. ¡ 2 (CTRL-‑C ¡or ¡Apple-‑C ¡is ¡the ¡keyboard ¡shortcut) Objec)ve ¡2 ¡ ¡Organizing ¡ ¡& ¡Pos)ng ¡Content
Step Log ¡In ¡To ¡Your ¡Website ¡and ¡under ¡the ¡le\ ¡dashboard, ¡click ¡on ¡“Pages”. 3 Then ¡click ¡on ¡the ¡page ¡you’ve ¡already ¡created ¡for ¡that ¡ar)cle. Objec)ve ¡2 ¡ ¡Organizing ¡ ¡& ¡Pos)ng ¡Content 1 2
1) ¡ ¡Click ¡on ¡“Visual” ¡Tab. ¡ ¡ ¡2) ¡ ¡Click ¡on ¡“Kitchen ¡Sink” ¡icon. Step 4 3) ¡ ¡Click ¡on ¡“Text” ¡or ¡“Word” ¡icon. ¡ (This ¡depends ¡on ¡where ¡you ¡created ¡your ¡ar7cle) Objec)ve ¡2 ¡ ¡Organizing ¡ ¡& ¡Pos)ng ¡Content 2 1 3
Step 5 Paste ¡ar)cle ¡into ¡text ¡area ¡and ¡then ¡click ¡on ¡“Insert”. Objec)ve ¡2 ¡ ¡Organizing ¡ ¡& ¡Pos)ng ¡Content 1 2
Objec)ve ¡2 ¡ ¡Organizing ¡ ¡& ¡Pos)ng ¡Content Click ¡on ¡“Update” Step 6
Step Repeat ¡Steps ¡2 ¡-‑ ¡6 ¡For ¡All ¡Menu ¡Items ¡ 7 You ¡Wrote ¡Ar)cles ¡For. Objec)ve ¡2 ¡ ¡Organizing ¡ ¡& ¡Pos)ng ¡Content
Step Sub-‑Category ¡ar)cles: ¡ ¡ ¡First, ¡copy ¡the ¡ar)cle. ¡ 8 (CTRL-‑C ¡or ¡Apple-‑C ¡is ¡the ¡keyboard ¡shortcut) Objec)ve ¡2 ¡ ¡Organizing ¡ ¡& ¡Pos)ng ¡Content Main ¡Menu: ¡ ¡What ¡Is ¡MAPS?/How ¡Do ¡I ¡Make ¡Money ¡With ¡MAPS?
Step Click ¡on ¡“Add ¡New” ¡Under ¡The ¡Le\ ¡Dashboard ¡ 9 Menu ¡Pages ¡Tab. Objec)ve ¡2 ¡ ¡Organizing ¡ ¡& ¡Pos)ng ¡Content 1
Step Type ¡in ¡Ar)cle ¡Title ¡and 10 Then ¡Click ¡on ¡“Text” ¡or ¡“Word” ¡icon. Objec)ve ¡2 ¡ ¡Organizing ¡ ¡& ¡Pos)ng ¡Content 1 2
Step 11 Copy ¡& ¡Paste ¡Ar)cle ¡Content ¡and ¡Then ¡Click ¡“Insert”. Objec)ve ¡2 ¡ ¡Organizing ¡ ¡& ¡Pos)ng ¡Content 1 2
Step Under ¡Page ¡AXributes, ¡Click ¡On ¡“Parent” ¡Drop ¡Down ¡ 12 Menu. ¡ ¡Choose ¡Correct ¡2nd ¡Tier ¡Page. Objec)ve ¡2 ¡ ¡Organizing ¡ ¡& ¡Pos)ng ¡Content 1 2
Click ¡“Publish”. ¡ Step 13 ¡Note: ¡ ¡Once ¡published ¡you’ll ¡see ¡your ¡permalink ¡ change ¡to ¡include ¡parent ¡category. Objec)ve ¡2 ¡ ¡Organizing ¡ ¡& ¡Pos)ng ¡Content 1 2
Step 14 Repeat ¡Steps ¡8 ¡-‑ ¡13 ¡For ¡All ¡Sub-‑Category ¡Ar)cles. Objec)ve ¡2 ¡ ¡Organizing ¡ ¡& ¡Pos)ng ¡Content
Step Click ¡On ¡“Contact” ¡On ¡The ¡Le\ ¡Dashboard ¡Menu ¡and 15 Copy ¡the ¡Code ¡at ¡the ¡top ¡of ¡the ¡page. Objec)ve ¡2 ¡ ¡Organizing ¡ ¡& ¡Pos)ng ¡Content 2 1
Step Click ¡On ¡“All ¡Pages” ¡under ¡the ¡Page ¡Tab ¡on ¡the ¡Le\ ¡Dashboard ¡ 16 Menu. ¡ ¡Then ¡Click ¡On ¡the ¡Appropriate ¡Page ¡For ¡Your ¡Contact ¡Form. Objec)ve ¡2 ¡ ¡Organizing ¡ ¡& ¡Pos)ng ¡Content 1 2
Step Click ¡On ¡the ¡“HTML” ¡tab. ¡ ¡Paste ¡The ¡Contact ¡Form ¡Into ¡the 17 content ¡area. ¡ ¡Click ¡on ¡“Update”. Objec)ve ¡2 ¡ ¡Organizing ¡ ¡& ¡Pos)ng ¡Content 1 2 3
Step Test ¡Your ¡Contact ¡Page ¡On ¡Your ¡Website ¡and ¡Make ¡Sure ¡It 18 Func)ons ¡Correctly. Objec)ve ¡2 ¡ ¡Organizing ¡ ¡& ¡Pos)ng ¡Content
Write ¡Your ¡“About” ¡Page ¡& ¡Publish ¡it. Step 19 (Be ¡Personable, ¡Show ¡What ¡Sets ¡You ¡Apart ¡& ¡Sell ¡Yourself.) NOTE: ¡ ¡You ¡may ¡have ¡to ¡click ¡on ¡the ¡visual ¡tab ¡if ¡the ¡last ¡page ¡you ¡saved ¡was ¡wriLen ¡in ¡the ¡html ¡tab. Objec)ve ¡2 ¡ ¡Organizing ¡ ¡& ¡Pos)ng ¡Content
Virtual ¡Marke,ng ¡Blueprint Next ¡Video... Objec)ves : 1) ¡ ¡Introduc,on ¡To ¡Ar,cle ¡Wri,ng 2) ¡ ¡ Organizing ¡& ¡Pos,ng ¡Content 3) ¡ ¡ Adding ¡Influen)al ¡Content ¡Components 4) ¡ ¡Incorpora,ng ¡A ¡Blog ¡Into ¡Your ¡Website 5) ¡ ¡“Hands ¡Off” ¡Ar,cle ¡Wri,ng ¡Resources
Recommend
More recommend