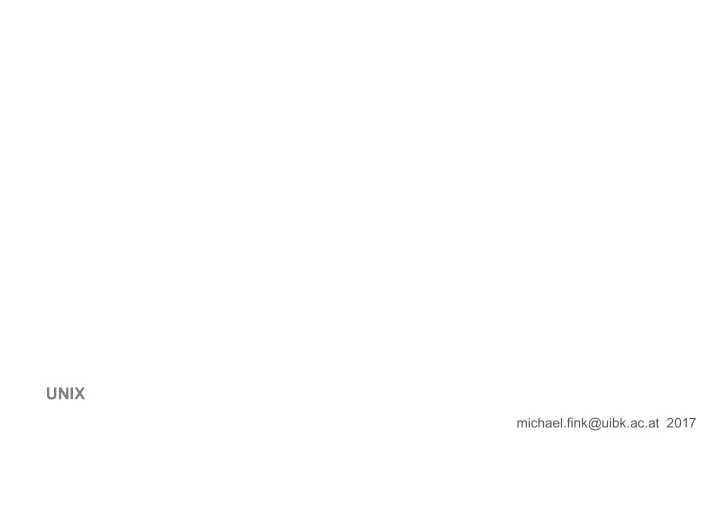
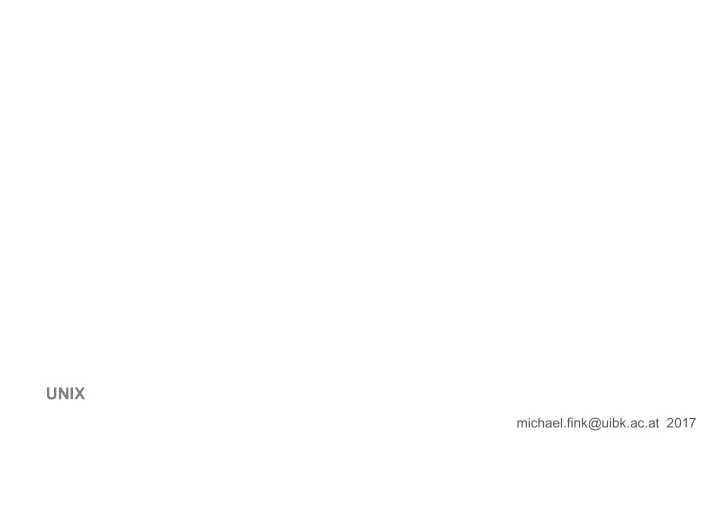
Working with Directories Concepts Data organized in tree structure, starting at “root” ( / ), “directory” ≈ “folder” Each file and directory has full (absolute) path starting with / . example: /home/c102mf/mydir/myfile Path components separated by / character File names are case sensitive CWD (current working directory): starting point for relative path Example: if CWD = /home/c102mf/mydir then myfile → /home/c102mf/mydir/myfile Special directories your HOME directory. CWD after login $HOME this directory . present in every directory parent directory .. e.g. if CWD = /home/c102mf/mydir then ./myfile → /home/c102mf/mydir/myfile ../myfile → /home/c102mf/myfile Commands • Display working directory or /bin/pwd pwd • List directory contents ( -l display attributes -a include „hidden“ -R recursive) ls [-l] [-a] [-R] • Create directory mkdir name • Change working directory (default: $HOME ) cd [ name ] • Remove directory directory must be empty rmdir directory
Copying, Moving, and Deleting Data Commands • Copy files copy contents of file1 to file2 cp file1 file2 copy files to target directory cp file [...] directory recursively copy directory cp -r [-p] [-a] dir1 dir2 ( -p keep permissions -a keep everyting) • Rename or move files rename file1 to file2 mv file1 file2 move named files or directories to target directory mv name [...] directory • Remove (=delete file) remove named files ( -i ask before removing) rm [-i] [-f] file [...] recursively remove directory and all of its contents rm -r [-f] directory ( -f force, suppress errors) Note: removing a file does not free the occupied space if the file is still held open by a running process.
Understanding File Systems & Capacity Concept File system = collection of files + directories on partition (or disk or disk array) Capacity of file system (data + metadata) limited by size of partition All file systems organized in tree (mount points) Commands display mount point and capacity of all file systems ( -h human readable) df [-h] display file system info for working directory df [-h] . display your file system quota (if defined by sysadmin) quota -v
Transferring Files Between Workstation and Server Windows use WinSCP graphical client Note Text file format differs between UNIX (Lines separated by LF) and Windows (Lines separated by CRLF) Use TEXT MODE for text files and BINARY MODE for binary files STANDARD MODE often guesses wrong - will damage binary files Linux use scp (command line, similar to cp) or sftp (interactive) upload files scp file [...] user @ server :[ targetdirectory ] upload directories scp -r directory [...] user @ server :[ targetdirectory ] download files scp user @ server :[ directory ]/ file [...] targetdirectory download directories scp -r user @ server : directory [...] targetdirectory start interactive file transfer session sftp user@server remotely / locally change to directory { cd | lcd } directory download get file [ localfile ] upload put file [ remotefile ]
Motivation: Understanding the UNIX Toolbox UNIX design principles Main interface: Shell = command interpreter (interactive + programming language) makes functionality of UNIX kernel available to user shells POSIX shell (portable), bash (standard Linux shell, ported to many UNIXes), many others Individual utilities (ls, cp, grep .....) do the work • external programs, simple + specialized • standardized data flow model: read data from stdin or set of files given in command line write data to stdout - can be used by other programs or shell most utilities avoid side effects: usually do not modify other files Shell = glue. Orchestrates utilities & puts them to work • Controls execution of programs: start, foreground, background • Assembles command lines: from command line arguments typed by user can create list of files from wildcards (e.g. *, ?) can use output from other commands to create parts of or entire command lines (command substitution) • Establishes data flow between programs: I/O redirection, pipelines • Full-featured programming language: variables, loops, conditionals “Everything is a file”, strongly text based
Understanding Command Entry and Execution Terminal (-emulation) Server Shell ( /bin/bash ) = command interpreter $ ls -l x.txt issue prompt ( $ ) -rw-r----- 52 c102mf c102 x.txt read and parse command line ( ls -l xxx.tx t) $ look up command (built-in, $PATH ) execute command ( /bin/ls -l xxx.txt ) and wait /bin/ls read directory contents and file attributes output results issue prompt
Understanding the UNIX Command Line Command line is sequence of words, separated by white space. → command [ argument ...] argv[0] argv[1] ... Conventions • first word is name of command (built-in or external program) • arguments are processed sequentially by program avoid positional arguments in your own programs • arguments can be options or operands • options modify behavior of programs (how), results should be independent of order varying conventions, sometimes used alternatively in same program. most common: single letter preceded by minus, directly followed by option value if required by option (POSIX) - x [ value ] option letters may be grouped: -x -y equivalent to -xy , -y -x , -yx option word preceded by one minus character - option [ value ] -- option [= value ] option word preceded by two minus characters, followed by equal sign and argument if required (GNU) xyz [ value ...] first argument contains single letter options, followed by values in order if required (BSD) and more - see man pages • remaining arguments are operands (often files; what) warning: some programs ignore this convention and allow options after operands
Understanding the UNIX Command Line Examples same as ls -l -a directory ls -la directory make copy under different name cp [-p] file1 file2 make copies of multiple files in target directory cp [-p] file1 [...] directory compile two program sources (max optimization) + create executable myprog cc -O3 myprog.c mysub.c -o myprog Same commands may allow mixed conventions. Most well-known: GNU-tar (create and extract files to/from archive) and ps POSIX tar -c -v -f my_project .tar.gz -z my_project BSD tar cvfz my_project .tar.gz my_project GNU tar --create --verbose --file= my_project .tar.gz --gzip my_project
Automating Work: Using Wildcards to Supply File Names Wildcards: automatically create list of file names as operands for commands replacements done by shell before program is started wildcard meaning 0 or more arbitrary characters * 1 arbitrary character ? [abcs-z] square brackets: character class (enumeration or range): one of a, b, c, s, t, ... z Examples remove all object files. warning: what happens with rm ? rm *.o * .o all C source and header files. almost equivalent: ls -l *.c *.h ls -l *.[ch] move all .txt and .doc files into directory mydir mv *.txt *.doc mydir Counterexample does not work (why?) mv *.for *.f
Understanding Standard Input / Output Concept Fundamental for toolbox design of UNIX Every process has three preconnected data streams descriptor name usage file descriptor 0 stdin standard input stderr 2 1 stdout standard output command 2 stderr standard error - error messages 0 stdin stdout 1 Normally: all three connected to terminal (tty) Programs conforming to this convention are called filters Shell Syntax: Redirecting standard input / output to files redirections done by shell before program starts command takes its stdin from inputfile command < inputfile command writes its stdout to outputfile (existing file is overwritten) command > outputfile command appends its stdout to outputfile command >> outputfile command writes its stderr to errorfile command 2> errorfile redirect stdout of command to current stderr command >&2 Combining redirections (examples) connect all three streams to separate files command < infile > outfile 2> errfile send stderr to same stream as stdout (order matters) command < infile > outfile 2>&1
Connecting Programs: Building Pipelines Concept Pipeline: program sends its stdout directly to stdin of another program Shell Syntax [ | ... ] stdout of command1 is directly connected to stdin of command2 command1 | command2 command1 ’s stderr is still connected to original stderr (default: tty) stderr 2 stderr 2 command1 command2 0 stdin stdout 1 0 stdin stdout 1 stdout and stderr of command1 are sent to stdin of command2 command1 2>&1 | command2 stderr 2 stderr 2 command1 command2 stdout 1 stdout 1 0 stdin 0 stdin pipeline set up by shell before commands start
Understanding Shell Variables + Environment Variables Concepts Three ways to pass information to program • Input data (stdin; program may open any files) • Command line arguments • Environment variables Environment variables environment is set of name = value pairs, many predefined used to modify (default) behavior of programs environment copied (one way) from parent to child when program starts main(int argc, char *argv[], char *envp[]) accessing environment: getenv (C, Matlab), os.environ[' name '] , (Python), $ name (bash), $ENV{ name } (perl)... Shell variable (AKA parameter) Shell has local variables, can be connected to environment of current shell by export command Convention Most system- or software-specific variables have UPPERCASE names Shell syntax and commands set shell variable name to value (no whitespace around = ) name = value associate shell variable name with environment export name set name to value and associate with environment export name = value use variable: substitute value in command line (use {...} to separate from adjacent characters) $ name ${ name } print all environment variables to stdout env run command in temporarily modified environment name = value [...] command
Important Environment Variables - Examples $HOME User’s HOME directory Default for cd command Many programs search initialization files in $HOME (convention: $HOME/. xxxx “invisible”) $USER Login name of current user $PATH Colon-separated list of directories - searched by shell for executable programs e.g.: PATH=/bin:/usr/bin/:/usr/local/bin:/usr/X11/bin $SHELL Which command interpreter to use in shell-escapes e.g.: SHELL=/bin/bash $EDITOR Which editor to use e.g.: EDITOR=/usr/bin/vi $TERM Type of terminal emulator - needed by editors, less, and other screen-oriented software e.g.: TERM=xterm $HOSTNAME Name of host (server) on which command runs $PS1 $PS2 Shell’s command prompt strings; bash: many macros $DISPLAY Network address of X Server - needed by all X11 clients (GUI programs) e.g.: DISPLAY=localhost:12.0 $TEMP Directory where some programs put their temporary files. Default: /tmp $SCRATCH Set by some installations: location of scratch directory
Using the PATH Variable to Determine Search for Programs Syntax colon-separated list of directories PATH= directory : directory :... Examples PATH=/home/c102mf/bin:/usr/local/bin:/usr/bin:/bin empty entry means . (CWD) PATH=/home/c102mf/bin:/usr/local/bin:/usr/bin:/bin: Semantics when command is entered, shell • tests if command is alias or shell-builtin. If yes, run this. Else... • if command contains / , try to locate executable using command as path to file. Else, shell... • searches executable file directory / command for each directory component of $PATH first match is executed. Important recommendation • CWD ( . ) should be avoided in PATH, but if necessary, put it as empty (*) entry at end why: other users may plant Trojans in directories with public write access (e.g. /tmp ) example: executable /tmp/ls may contain malicious code. triggers this code if CWD comes in PATH before legitimate directory cd /tmp ; ls • (*) why empty: so one can extend PATH: PATH=${PATH}/usr/site/bin: Querying where command is prints path of command that would be executed to stdout which command Example: which ls → /bin/ls
Protecting Parts of Command Line Against Shell Substitutions Concept Shell reads command line substitutes wildcards and variables (special characters: * ? [ ] $ ) breaks result into words at whitespace (blank, tab) → arguments for program This behavior may be changed by quoting Syntax Text between single quotes: literally preserve all special characters and whitespace, one argument '...' Double quotes: expand variables, preserve other special characters and whitespace, one argument "..." Escape character: suppress special meaning of following character \ Examples Remove a file with blank character in its name rm 'my file' Same rm my\ file a='my file' tries to remove two files ‘ my ’ and ‘ file ’ rm $a tries to remove one file named ‘ my file ’ rm "$a"
Command Substitution: Feeding Program Output into Command Line Concept The output of one command can be inserted into the command line of command2 $( command1 ) another command Syntax a command1 b (old syntax - backticks) or ` command ` 1 c (new syntax) anywhere in a command line $( command ) d shorthand for $(cat file ) $(< file ) Semantics command2 a b c d The output of command is split into words using the $IFS environment variable (default value: blank, tab, newline) The result is substituted in the embedding command line Examples which myscript → /home/c102mf/bin/myscript vi $(which myscript) edit myscript (found via $PATH) ls > ls.out edit list of files to be removed vi ls.out remove files in list rm $(<ls.out) Beware of blanks in file names (set IFS to newline)
Example: Using Command Substitution + Variables in Interactive Session Goal keeping track of directories for re-use in commands How to After cd-ing into some directory containing interesting files remember current working directory in variable p . p=$(/bin/pwd) /bin/pwd resolves real path to CWD, ignoring redirections by symbolic links (later) Then cd to some other directory, and remember new working directory in variable q . q=$(/bin/pwd) Later you can do things like cd $p cp -p $q/*.c . tar cvf $q/../project.tar .
Here Documents: Feeding Shell Script Text into Stdin Concept The input of a command can be taken directly from the shell script Syntax command [ arg ...] <<[-] WORD # this is the here-document arbitrary lines of text WORD Semantics if WORD is not quoted, the here document undergoes variable expansion and command substitution else no substitutions are made if <<- WORD was used, leading tabs are stripped from the here-document the resulting lines are connected to the stdin of command Example: verbose error message cat <<EOF >&2 Error in $0 on $(date): could not find $1 in \$PATH = $PATH called as $0 "$@" Aborting. EOF
Useful Commands for more information: see man command 0 1 tee file duplicate data from pipeline to file(s) tee [ option ...] [ outfile ...] copy stdin to each outfile and to stdout file append to outfile , do not overwrite -a create text for pipelines and command substitutions - output written to stdout - often used in shell scripts print date to stdout date [ option ...] use format e.g.: +%Y%m%d-%H%M%S + format print sequence of numbers to stdout , used e.g. in loops seq [ option ...] [ first ] last use format (like in printf(3)) -f format pad output with zeros to equal width -w separate output with string instead of newline -s string remove directory components (and suffix ) from name and print to stdout basename name [ suffix ] strip last component from path name and print result to stdout dirname name
Useful Commands - Examples Sending output of long running program to stdout and file program | tee program.out Saving program output to dated file date → Don Sep 28 09:40:14 CEST 2017 LANG=en_US date → Thu Sep 28 09:43:32 CEST 2017 date +%Y%m%d-%H%M%S → 20170928-094027 program > program .$(date +%Y%m%d-%H%M%S).out Using basename and dirname to dissect path names file=/home/c102mf/project/src/main.c basename $file → main.c basename $file .c → main dirname $file → /home/c102mf/project/src
Useful Filter Commands (1) use these commands to filter text in pipelines and command substitutions for all commands: if no files are given, read input from stdin for more options see man command concatenate file contents and print to stdout cat [ option ...] [ file ...] number output lines -n suppress repeated blank lines -s print sorted concatenation of file s to stdout sort [ option ...] [ file ...] numeric -n reverse -r ignore case - fold lower case to upper case -f stable sort (do not change order of lines with same key) -s key fields (start, stop), origin = 1 -k fstart , fstop eliminate repeated adjacent lines and print results to stdout or outfile uniq [ option ...] [ infile [ outfile ]] (warning: file arguments do not follow [ file ...] convention) prefix output lines by number of occurrences -c print only duplicated lines -d print only unique lines -u
Useful Filter Commands (2) (word count) print file name, line, word, and byte counts for each file to stdout wc [ option ...] [ file ...] bytes -c characters (different from bytes when using unicode) -m words -w lines -l note: to suppress output of file name, read from stdin print first num (10) lines of each file to stdout head [ option ...] [ file ...] number of lines to print -n num do not print headers giving file names -q print last num (10) lines of each file to stdout tail [ option ...] [ file ...] number of lines to print -n num do not print headers giving file names -q output appended data as file grows -f (useful for watching output of long running background program) (with -f : terminate when process pid dies) --pid= pid keep trying until file is accessible --retry expand [ option ...] [ file ...] convert tab characters to spaces specify tab stops (default: 8) -t [ tab [,...]]
Useful Filter Commands (grep) Ethymology: editor command g/regular expression/p search contents of named files for matches of pattern grep [ option ...] [-e] pattern [ name ...] and print matching lines to stdout protect a pattern (possibly) beginning with ‘-’ from option processing -e pattern ignore case -i invert match: only print non-matching lines -v match only whole words -w print only counts of matching lines -c (list files) print only names of files containing at least one match -l (silent) no error messages about missing or unreadable files -s (quiet) no output, only exit status (0 .. match(es) found, 1 .. no match, 2 .. error) -q prefix output lines with file name (default if more than one file) ; suppress file name prefix -H -h prefix output lines with line number -n recursively search all files in directories -r use extended regular expressions (./.) -E pattern search pattern given as regular expression: describes set of strings. Regular Expressions • used throughout UNIX utilities (grep, sed, vi, awk, perl; regex library functions). several slightly differing varieties • similar, but different from shell wildcards • do not create lists of file names, but match strings; metacharacters and their meanings differ from wildcards
Understanding Regular Expressions (1) Regular expressions (use quotes to protect metacharacters from shell) ( -E ) denotes extended regex simple string matches string abc prints all lines containing abc abc grep 'abc' ... period matches one arbitrary character. . matches aac a8c a(c ....... but not abb a.c abc character class [ abcs-z ] matches one character from those between brackets matches aac abc acc asc ... azc but not akc a[abcs-z]c negation matches anything but enclosed characters [^ abc ] matches abc akc azc but not amc aaac .... a[^mno]c anchoring match the beginning / end of line / word ^ $ \< \> matches lines beginning with abc , but not lines containing abc somewhere else ^abc \<abc\> matches word abc but not xabc abcy .... repetition * preceding item matches zero or more times ab*c matches ac abc abbc abbbbbbbbc repetition (-E) preceding item matches one or more times + matches abc abbbbbbbbc ... but not ac ab+c abbc optional (-E) preceding item matches zero times or once ? matches ac abc but not abbc ... ab?c count (-E) preceding item matches exactly n times { n } matches abbbc but not ac abc abbbbc .... ab{3}c abbc { n ,} {, m } { n , m } preceding item matches at least n times, at most m times, from n to m times
Understanding Regular Expressions (2) Regular expressions (continued) (-E) denotes extended regex grouping (-E) turn regex between parentheses into new item ( ) x(abc)*y matches xy xabcabcy but not xaby etc. xabcy alternation (-E) matches regex on either side of pipe character | x(abc|def)y matches xabcy xdefy but not xaefy .... back reference (-E) matches what previous n -th group matched - counting opening ( \ n matches xabyabz xcdycdz but not xabycdz x(ab|cd)y\1z Combined example matches x(ab|cd).*\1y xababy xab___aby xcdlllcdy Difference between basic and extended regular expressions In basic regex, metacharacters have no special meaning, but . * [ ] \ do ? + { } | ( ) Using prefix \ (backslash) reverses meaning Grep examples recursively search for string foo in all files grep -r 'foo' . edit all files that contain variable named foo vi $(grep -rwl 'foo' .) list all C++ source files ls -l | grep -E '\.(cc|cp|cxx|cpp|CPP|c++|C)$' find non-comment lines in Fortran 77 source files grep -iv '^[c*]' *.f find include lines in C source and header files grep '#include[<"][a-z0-9/]+.h[>"]' *.[ch]
Useful Filter Commands (sed) sed [ option ...] script [ file ...] stream editor - perform text transformations on input, print result to stdout suppress automatic output -n edit in place -i use extended regular expressions -r treat files separately, reset line number for each file -s add script to sed commands to be executed -e script Commands try to match regex and replace by replacement if successful. s/ regex / replacement /[g] suffix g : replace all occurrences, not only first match can use backreferences ( \ n ) to insert previously matched text delete line, skip to next line d print line (useful with -n ) p separate / group commands (many more) ; { ... } Commands may be prefixed by addresses , which select lines number match line number match last line $ / regex / match lines matching regex addr1 , addr2 match from addr1 to addr2 (can be used as a multiple on / off switch) Examples ( ./. )
Useful Filter Commands (sed) Examples Examples replace first foo in each input line by bar . sed 's/ foo / bar /' e.g. foo foo → bar foo foot → bart replace all foo by bar sed 's/ foo / bar /g' foo foo → bar bar foon foot → barn bart replace all entire words foo by bar sed 's/\<foo\>/bar/g' but foo foo → bar bar foot → foot replace foo and bar by Xfoo and Xbar sed -E 's/(foo|bar)/X\1/g' sed -E 's/"([a-z]+)"/>>\1<</g' replace quoted lowercase strings by same between >> and << eliminate all blanks from input sed 's/ * //g' sed '/^begin$/,/^end$/s/foo/bar/g' in all sections between pairs of lines begin and end , replace foo by bar
Useful Filter Commands (awk) invoke the awk pattern scanning and processing language awk [ options ] program [ file ...] use field separator fs to separate input fields (default: white space) -F fs Concept program is sequence of pattern { action } statements awk reads its input lines, splits them into fields $1 $2 .... and executes action on each line if pattern matches Patterns are logical expressions involving • regular expressions • special words e.g. BEGIN END (match exactly once before / after all input) • relational expressions • operators for matching, grouping, and, or, negation, range ~ ( ) && || ! , Actions are statements in C-like programming language • data types: scalar, associative array (i.e. indexed by string value) • builtin variables: FS / OFS (input/output field separator), NF (number of fields), NR (number of input records so far) • i/o statements: print, next, ... control statements: if, while, for.... Example split input data into fields, lookup line, print selected fields getent passwd | awk -F: ' $1 ~ /^ string $/ { print $1, $3, $5 }' • awk often used to extract data from program output • Recommended reading: info awk | less (GNU awk implementation) • see also perl(1)
Example from Demo getent passwd | awk -F: 'BEGIN { OFS="," } $1 ~ /^c102mf$/ { print $1, $3, $5 } ' awk ' BEGIN { n = 0 ; } { n += $1 ; } END { print n ; } ‚
Understanding Processes Concept process = running instance of a program UNIX is multitasking / multiprocessing system: many processes at any time sharing one / many CPUs Process hierarchy: every process has exactly one parent, may have children Properties USER UID process owner PID process ID (number) PPID parent’s process ID CMD COMMAND command line STAT process state (running, stopped, I/O wait, defunct ...) Commands display all running processes (POSIX) ps -ef output USER PID %CPU %MEM VSZ RSS TTY STAT START TIME COMMAND display all running processes (BSD) ps aux output UID PID C STIME TTY TIME CMD terminate running process with numerical ID pid (-9 force termination) kill [-9] pid
Foreground + Background Processes Concepts Foreground process: Shell waits until process has finished (normal case) Background process: Shell immediately issues new prompt, process runs asynchronously Syntax and commands start foreground process command start background process command & start background process - not terminated at logout nohup command & special parameter (later): PID of last background process $! wait for background process pid to finish. Example: wait $! wait pid Hint: compute cluster: use batch system to put long-running processes on cluster nodes Examples display processes under current shell ps -f ps ux display all processes on system ps -ef ps aux display all my processes ps -ef | grep $USER display all my processes including header line (→ script) ps -ef | sed -n -e '1{p;d}; /'"$USER"'/p'
Manipulating Processes, Signals Concept Shell and TTY driver of OS (using special characters) work together to allow state changes to running program Typically special characters are <ctrl- x > ≈ ^ x sequences Some actions send signals to running processes Processes may catch signals (except -9) to perform cleanup, otherwise most signals terminate Actions terminate running program (keyboard interrupt SIGINT = 2) ^C suspend running program: stop execution (SIGTSTP), may be continued in foreground or background ^Z display all jobs ( = individual processes or pipelines) under current shell (note: different from batch job) jobs output contains job number [ n ] , + (current job) or - (previous job) continue job n in background (SIGCONT) same for current and previous jobs bg % n bg + bg - continue job n in foreground (SIGCONT) for current / previous fg % n fg + fg - wait for background job n to finish wait % n kill (suspended or background) job n (SIGTERM = 15 | SIGKILL = 9) kill [-9] % n kill process with process ID pid (SIGTERM | SIGKILL) kill [-9] pid Exiting login shell sends SIGHUP = 1 to all shell’s children (jobs). use nohup to ignore exit documentation for all valid signals man 7 signal
Working With Terminal Sessions Special characters Interrupting and suspending running programs interrupt / suspend (as described before) ^C ^Z Erasing typos in command line erase single character, last word, entire line from typed input ^H ^W ^U Terminating input End Of File. Terminates input for any command reading from TTY ^D If shell reads EOF, it will exit. Controlling terminal output stop / continue output from running program (stop start) ^S ^Q Suppressing special meaning of character next typed character will be passed verbatim to command’s input ^V Commands display all tty parameters, including special characters stty -a change tty settings (many) stty .... re-initialize terminal settings after errors (e.g. abort of editor) reset sometimes you need to enter ^Jreset^J
Understanding Remote (SSH) Terminal Sessions host1 (SSH daemon) sshd user@pts/1 \_ /bin/bash --login (Login shell) (Some command) \_ ls -l sshd user@pts/2 \_ /bin/bash --login Desktop Computer (Linux) \_ vi x.txt (Terminal emulation) xterm -ls (SSH client) \_ ssh host1 Pseudoterminals /dev/pts/1 /dev/pts/2 Desktop Computer (Windows) (Terminal emulation + SSH client) putty → host1 SSH Server accepts connections from SSH clients grabs/creates one of the /dev/pts/ n devices Starts login shell for user SSH Client connects to host sends input to host receives output from host Terminal emulation displays output in window reads keyboard and mouse input
Getting Information About Current Session and Host print system‘s host name to stdout hostname tell how long system has been running and load averages (1, 5, 15 minutes) uptime print system information (host name, OS version, hardware name etc.) uname [-a] print to stdout the file name of the terminal (TTY) connected to stdin tty print current session’s user name, TTY, login time and origin who am i
Using the ps and top Commands to Display Processes in System POSIX Options ps [ option ...] every process (default: processes in same session) -e jobs format (process ID, process group (=job) ID, session ID, CPU time, command) -j full format (user, process ID, parent process ID, TTY, CPU time, command) -f combine these as needed long format (UID, process ID, parent process ID, wchan, TTY, CPU time, command) -l tree format -H BSD Options ps [ optionletters ] text all processes (default: only yourself) a include processes without a TTY x user oriented format (user, PID, %CPU, %MEM, virtual + resident size, TTY, state, start time, CPU time, cmd) u forest (tree format) f top top [-u user ] [-p pid ] display real-time view of running system, including load average and running processes. many options and commands
Example: Identifying Left-over Processes for Killing Situation • Session was interrupted. Left-over processes are suspected to run on server. Or • You have started several nohup processes - need to see what’s left over Workflow ssh to server identify my own TTY to prevent suicide later tty list (tree) all my processes running in system, including TTY name. ps -efH | grep $USER | less note PIDs to be killed (processes running on other or with no terminals), sparing those running on my own TTY terminate PIDs in question kill PID [...] check for success. If processes cannot be terminated try hard kill ps -efH | less kill PIDs in question kill -9 PID [...] Alternate kill command killall [ -g pgid ] [ -s signal ] [ -u user ] [ name ...] kill all processes matching criteria.
Remarks on Running Processes While You are Logged Off Processes running after logging off or broken session • accidental disconnect in middle of some activity → log on, check + kill remaining processes • use nohup then log off use on machines with no batch system → occasionally check for running processes check output kill processes not performing as expected note: check with sysadmin if nohup is welcome UIBK HPC systems: do NOT run production jobs with nohup, use batch system instead • submit batch jobs (qsub or sbatch) if present preferred method if there is a batch system → occasionally check for running jobs (qstat or squeue commands) check output cancel jobs not performing as expected (qdel or scancel commands) • use screen(1) / VNC to protect interactive tty / X11 sessions against diconnects
Automating Work: Using the Shell as a Programming Language Concepts Shell command interpreter - used interactively or for writing programs (scripts) Shell Script Text file with execute permission, containing shell commands and programming constructs Well-written shell script can behave like executable program in every respect Workflow: Writing and using a shell script use editor to create / modify shell script vi script make text file script executable chmod +x script can be called like normal command if in $PATH script [ arg ...] CWD normally not in $PATH ./script [ arg ...] Syntax In first line tell system which interpreter to use (magic (5) / “shebang”; default: /bin/sh) #!/bin/bash All text after hash sign is ignored (comment) # comment all features (wildcards, variables, special characters) may be used in scripts Recommendation use Bourne Shell compatible shell for interactive use and programming. bash is OK, wide-spread and powerful definitely do NOT use “C-Shell” or derivative. Why? Google “csh programming considered harmful” (https://www-uxsup.csx.cam.ac.uk/misc/csh.html - still valid)
Using and Setting Shell Arguments Processing arguments Name of script $0 argv[0] $1 , $2 , .... Positional arguments argv[1] , argv[2] , .... All arguments: broken into words at whitespace, as one word, preserve original arguments $* "$*" "$@" Number of arguments $# drop first n (default: 1) arguments - useful in sequential processing of arguments shift [ n ] Example: shift 2 discards values of $1, $2, copies values of $3, $4 ... to $1, $2 ... Some special variables, set automatically by shell Exit status of last command $? Process ID (PID) of current shell $$ Process ID (PID) of most recent background process $! Setting arguments current arguments ($1, $2,... - if any) are discarded and replaced by words set [ word ...]
Using Compound Commands and Functions Compound commands commands are executed in a subshell environment. ( commands ) changes to environment or shell have no effect in the calling context exit status is that of last command executed commands are executed in current shell environment. { commands ; } group command can be used in many places where simple command is expected (e.g. in && || ) { and } must be separated by blanks, commands must be terminated with ; or newline exit status is that of last command executed Defining a function defines name as a shell function name () compound-command Calling a function commands in compound-command of function definition name are executed ... name [ argument ...] ... in the context of current shell (if { ... ; } was used - usual case) or ... in a subshell environment (if ( ... ) was used) positional parameters $1, ... are set to arguments while function is ececuted variables etc. in the function definition are expanded when function is executed exit status is that of last command executed
Running Scripts in Current Shell, Initializing Sessions and Shell Scripts Concept Normally shell scripts are started in a separate process (new shell) → changes to variables etc. have no effect If script shall be run in the same shell, use source command Syntax portable syntax (first word is a period) . file [ argument ... ] read and execute commands in named file in current shell. source file [ argument ... ] arguments become $1 $2 ... only while file is executed Initialization files Some files are automatically sourced when shell starts or exits Files in $HOME automatically created when account is created initialization file scope executed when system wide begin of login shells /etc/profile personal begin of login shells $HOME/.bash_profile system wide invoked by $HOME/.bashrc (if not deleted by user) /etc/bashrc personal begin of interactive shells, also invoked by $HOME/.bash_profile $HOME/.bashrc Recommendation: change these files with caution e.g. set shell options, set environment variables, add $HOME/bin to PATH
Understanding the Exit Status of Programs Concept Exit status: small integer number returned by process to parent on exit 0 success, true nonzero failure, false Meaning of exit status depends on program. (e.g. 1 ... could not open input file, 2 ... incorrect syntax etc.) Used in conditionals and loops Shell syntax special parameter: exit status of last command $? run command1 . if success, run command2 command1 && command2 run command1 . if fail, run command2 command1 || command2 Example remove original after succesful copy: run command1 , then run command2 cp file1 file2 && rm file1 command1 ; command2 Example (precedence): shell-builtin: exit this shell with status n exit n command && echo success || echo failure Commands used to return exit status /bin/true exits immediately with success (0) true /bin/false exits immediately with failure (1) false exit with 0 if expression (./.) is true, else 1 test expression
Testing and Computing Expressions (portable - replaced by bash builtins) return 0 if expression is true, 1 else test expression alternate form, [ is really /usr/bin/[ [ expression ] e.g: name exists and is a regular file -f name name exists and is a directory -d name file exists and has size > 0 -s file name exists and has read / write / execute permission for current user -r|-w|-x name file descriptor fildes is connected to tty (0=stdin, 1=stdout, 2=stderr) -t fildes length of word is nonzero - warning: protect variables with " ... " (quotes) [-n] word length of word is zero (quotes!) -z word string comparison: equal ( != not equal - use whitespace) word1 = word2 compare numerical value ( -eq -ne -gt -lt -ge -le ) word1 -eq word2 group expressions - use quotes or \ to remove special meaning of parentheses \( expression \) true if both are true (and) expr1 -a expr2 true if any are true (or) expr1 -o expr2 bash builtin: [[ expression ]] different syntax, more functionality print value of expression to stdout expr expression e.g. op may be one of + - arithmetic operations word1 op word2 * / bash builtin: (( expression )) different syntax, more functionality
Shell Programming: Conditionals Syntax Note for C programmers: commands in conditionals play same role as logical expressions in C exit status 0 ≈ true 1 ≈ false is slightly counterintuitive if cmd1 if cmd1 if cmd1 then then then commands commands commands fi else elif cmd2 commands then fi commands else commands fi Semantics Run cmd1 - if success (exit status 0) run commands in then clause Otherwise (if present) run cmd2 - if success run commands after corresponding then clause ... and so on Otherwise (if present) run commands after else clause
Shell Programming: Taking Branches on Patterns Syntax case word in pattern [ | pattern ] ... ) commands ;; [...] esac Semantics word (typically variable) is expanded and compared against patterns at first match, commands after matching pattern until ;; are executed execution continues after esac use * pattern as a match-all (default) Example: case "$a" in cow|dog|frog) echo "animal" ;; daisy|violet) echo "flower" ;; b..) echo "a three letter word starting with b" ;; *) echo "unknown species" ;; esac
Shell Programming: While Loops Syntax while cmd do commands done Semantics Run cmd - if success (exit status 0) run commands after do clause Repeat until cmd exits with nonzero status exits from innermost loop (or from n levels) break [ n ] Example: watch files appearing and growing while other programs create and write to them while true Better version: do watch 'ls -l *.out' clear date Q: why the quotes? ls -l *.out sleep 2 done
Example: Option Processing Example: Sequential option processing for a script with usage script [ -d ] [ -f file ] [arg ...] caution: need to add error checking debug=0 set defaults file=script.in while test $# -gt 0 do case "$1" in -d) debug=1 ; shift ;; process options -f) file="$2" ; shift 2 ;; -*) echo >&2 "$0: error: $1: invalid option“ ; exit 2 ;; *) break ;; # remaining arguments are non-option esac done for arg do process operande ... done
Shell Programming: For Loops Syntax for variable [in word [...]] do commands done Semantics Set shell variable to successive values in list of words (default "$@" - useful in scripts) and execute commands for each value of variable exits from innermost loop (or from n levels) break [ n ] Example for i in $(ls *.c) do cp $i $i.backup done
Putting it Together - Examples - Renaming Many Files Task rename many files from xxx.for to xxx.f for i in *.for do mv -i $i $(basename $i .for).f done Demo create example files touch a.for b.for set shell option: display commands before they are executed set -x (good for debugging and analyzing) running above loop yields + for i in '*.for' ++ basename a.for .for + mv -i a.for a.f + for i in '*.for' ++ basename b.for .for + mv -i b.for b.f note: this example fails if file names contain blanks
Examples - Displaying Arguments Writing a simple shell argument checker $HOME/bin/pargs #!/bin/bash for i do echo ">>$i<<" done Usage examples: file name containing blank $ echo "$IFS" | od -bc 0000000 040 011 012 012 \t \n \n $ ls -l -rw-rw-r-- 1 c102mf c102mf 0 Sep 27 11:13 a b -rw-rw-r-- 1 c102mf c102mf 82 Sep 27 14:58 c $ pargs * $ oldifs="$IFS"; IFS='^J‘ >>a b<< $ pargs $(ls) >>c<< >>a b<< $ pargs $(ls) >>c<< >>a<< $ IFS="oldifs" >>b<< >>c<<
Shell Programming: Opening and Reading Files Shell-builtins read one line from stdin, split into words (IFS) and put each word in variable $ name . read [-u fd ] [ name ...] remaining data goes to last variable. returns 0 (true) unless end of file. read from file descriptor fd instead of 0 = stdin -u fd if command is given, it replaces current shell. exec [ command [ args ...]] [ redirections ] otherwise, redirections are performed for current shell. use exec with no command to open descriptors in current shell Example fragment from shell script in real application, would take file name e.g. from command line infile=myfile.in open $infile in current shell’s file descriptor 3 for reading exec 3<$infile while read -u 3 line each iteration reads one line from file fd=3 and puts entire line into variable named “line” do $line not quoted: split into words here. (do useful stuff instead of calling pargs) pargs $line done loop ends when all lines have been read (read returns non-zero exit status) echo "finished"
Examples - Grep Command to Include Header Lines Defining new grep-like command that always displays first line of input (head grep) $HOME/bin/hgrep #!/bin/bash # usage: hgrep PATTERN [FILE ...] test $# -ge 1 || { echo >&2 "$0: error: no pattern given" ; exit 2 ; } pattern="$1"; shift sed -s -n -e '1{p;d}; /'"$pattern"'/p' "$@“ Usage example: 09:26:57 c102mf@login.leo3e:~ $ ps -efH | hgrep $USER UID PID PPID C STIME TTY TIME CMD root 23002 2055 0 08:45 ? 00:00:00 sshd: c102mf [priv] c102mf 23005 23002 0 08:45 ? 00:00:00 sshd: c102mf@pts/4 c102mf 23006 23005 0 08:45 pts/4 00:00:00 -bash c102mf 32350 23006 0 09:27 pts/4 00:00:00 ps -efH c102mf 32351 23006 0 09:27 pts/4 00:00:00 /bin/bash /home/c102/c102mf/bin/hgrep c102mf c102mf 32352 32351 0 09:27 pts/4 00:00:00 sed -n -e 1{p;d}; /c102mf/p c102mf 26023 1 0 Sep19 ? 00:00:00 SCREEN -D -R c102mf 26024 26023 0 Sep19 pts/17 00:00:00 /bin/bash Exercise: make this more general: add “-n lines” option
Examples - Listing all Includes in a Programming Project Goal: create a complete list of included files in a source file hierarchy demonstration of a slightly non-trivial sed replacement construct Steps: (use source of some arbitrary sourceforge/gitlab project) $ wget https://gitlab.com/procps-ng/procps/repository/master/archive.tar.gz -O procps-ng.tar.gz $ tar xf procps-ng.tar.gz ; mv procps-master-* procps-ng $ cd procps-ng first sighting $ grep -r '#include' . |less lines of interest look like #include <getopt.h> or #include "libiberty.h" , sometimes with leading and trailing stuff complete construct from output, get rid of everything outside <...> and "..." , then sort trimmed output and remove duplicate lines grep -h would get rid of file names output, do not need because we eliminate this with other leading text $ grep -r '#include' . | sed 's/^.*\([<"][^>"]*[>"]\).*$/\1/' | sort | uniq | less grouping construct \( ... \) in search expression permits back-reference \1 in replacement within, we first look for opening quote (character class [<"] ), then all characters except closing quote [^>"]* , then closing quote [^>"] outside parentheses, we use match-all .* and anchor this to the beginning ( ^ ) respectively end ( $ ) of line in the replacement, only the found text between parentheses is inserted
Examples - Processing Options and Arguments Example: famous / silly pingpong program as script if test "$debug" = yes then #!/bin/bash cat <<-STOP parameters in effect: # pingpong: count replacing multiples of 3 with ping, 5 with pong -n $pingmod -m $pongmod debug: $debug numbers: $@ STOP usage () { fi cat <<-STOP >&2 usage: $0 [-n pingmod] [-m pongmod] [-d] [number ...] for number defaults: pingmod = 3, pongmod = 5 do -d print some debugging output echo "==========" STOP for i in $(seq $number) } do debug=no unset pp pingmod=3 test $(expr $i % $pingmod) = 0 && { echo -n ping ; pp=1 ; } pongmod=5 test $(expr $i % $pongmod) = 0 && { echo -n pong ; pp=1 ; } test -z "$pp" && echo -n $i while test $# -gt 0 echo do done case "$1" in done -n) pingmod="$2"; shift 2 ;; echo "==========“ -m) pongmod="$2"; shift 2 ;; -d) debug=yes; shift ;; -*) echo >&2 "$0: unknown option $1"; usage ; exit 2 ;; *) break ;; # no more options esac done
Examples - Parameter Study (shell loop) - no error checking Parameter study: run program “mean” with command line taken from n -th line of file containing parameters Idea: later, we get value of n from batch system (job array) Example program: mean -t {a|g|h} -f file -t type (arithmetic, geometric, harmonic) -f file containing numbers Input files: ari.txt geo.txt hrm.txt each containing test data with “simple” arithmetic, geometric, and harmonic means Parameter file params.in ari.txt geo.txt hrm.txt -t a -f ari.txt 11 12 13 14 1 10 100 1000 10000 1 .5 .333333333333333 .25 .2 -t g -f ari.txt -t h -f ari.txt -t a -f geo.txt [...] doubly nested command substitution Driver script runall.sh Usage inner counts input lines $ ./runall.sh params.in #!/bin/bash outer makes list of line numbers ari.txt: 4 a 12.500000 file="$1" ari.txt: 4 g 12.449770 ari.txt: 4 h 12.399484 for i in $(seq $(wc -l < "$file" )) extracts i-th line of file geo.txt: 5 a 2222.200000 do and substitutes it as geo.txt: 5 g 100.000000 ./mean $(sed -n "$i p" "$file") command arguments geo.txt: 5 h 4.500045 done hrm.txt: 5 a 0.456667 hrm.txt: 5 g 0.383852 hrm.txt: 5 h 0.333333
Examples - Parameter Study (GNU parallel) - no error checking GNU parallel: build and execute shell command lines from stdin in parallel on same host - similar to xargs Execution script runone.sh #!/bin/bash file="$1"; line="$2" length=$(wc -l < "$file" ) ./mean $(sed -n "$line p" "$file") Usage Driver script runparallel.sh $ ./runparallel.sh params.in #!/bin/bash ari.txt: 4 a 12.500000 ari.txt: 4 g 12.449770 file="$1" ari.txt: 4 h 12.399484 geo.txt: 5 a 2222.200000 seq $(wc -l < "$file" ) | geo.txt: 5 g 100.000000 parallel -k ./runone.sh "$file" geo.txt: 5 h 4.500045 hrm.txt: 5 a 0.456667 hrm.txt: 5 g 0.383852 hrm.txt: 5 h 0.333333
Examples - Parameter Study (batch system) - no error checking Job array: run multiple instances acrosss hosts of identical job with unique value of $SGE_TASK_ID between 1 and n Job script runonejob.sge Usage $ ./submitparallel.sh params.in #!/bin/bash output will go to individual files #$ -q short.q #$ -N onejob #$ -cwd collect output in correct order after jobs have run file="$1"; line="$SGE_TASK_ID" for i in $(seq $(wc -l < params.in )) do length=$(wc -l < "$file" ) cat oneout.$i ./mean $(sed -n "$line p" "$file") > oneout.$line done Driver script submitparallel.sh #!/bin/bash file="$1" length=$(wc -l < "$file" ) qsub -t 1-$length ./runone.sh "$file"
Examples - Parameter Study (shell loop) Parameter study: run program “mean” with command line taken from n -th line of file containing parameters Idea: later, we get value of n from batch system (job array) Example program: mean -t {a|g|h} -f file -t type (arithmetic, geometric, harmonic) -f file containing numbers Input files: ari.txt geo.txt hrm.txt each containing test data with “simple” arithmetic, geometric, and harmonic means Parameter file params.in ari.txt geo.txt hrm.txt -t a -f ari.txt 11 12 13 14 1 10 100 1000 10000 1 .5 .333333333333333 .25 .2 -t g -f ari.txt -t h -f ari.txt -t a -f geo.txt [...] Driver script runall.sh Usage $ ./runall.sh params.in #!/bin/bash ari.txt: 4 a 12.500000 usage () { echo >&2 "usage: $0 PARAMETERFILE"; exit 2 ; } ari.txt: 4 g 12.449770 # set -x ari.txt: 4 h 12.399484 file="$1" geo.txt: 5 a 2222.200000 test -n "$file" || usage geo.txt: 5 g 100.000000 test -f "$file" -a -r "$file" || geo.txt: 5 h 4.500045 { echo >&2 "$0: cannot read file $file" ; exit 1 ; } hrm.txt: 5 a 0.456667 for i in $(seq $(wc -l < "$file" )) hrm.txt: 5 g 0.383852 do hrm.txt: 5 h 0.333333 ./mean $(sed -n "$i p" "$file") done
Examples - Parameter Study (GNU parallel) GNU parallel: build and execute shell command lines from stdin in parallel on same host - similar to xargs Execution script runone.sh #!/bin/bash usage () { echo >&2 "usage: $0 PARAMETERFILE LINE"; exit 2 ; } test $# = 2 || usage file="$1"; line="$2" test -n "$file" || usage test -f "$file" -a -r "$file" || { echo >&2 "$0: cannot read file $file" ; exit 1 ; } length=$(wc -l < "$file" ) test "$line" -gt 0 -a "$line" -le $length || { echo >&2 "$0: line $line not in (1 .. length $file = $length)" ; exit 1 ; } Usage ./mean $(sed -n "$line p" "$file") $ ./runparallel.sh params.in ari.txt: 4 a 12.500000 Driver script runparallel.sh ari.txt: 4 g 12.449770 ari.txt: 4 h 12.399484 #!/bin/bash geo.txt: 5 a 2222.200000 usage () { echo >&2 "usage: $0 PARAMETERFILE "; exit 2 ; } geo.txt: 5 g 100.000000 test $# = 1 || usage geo.txt: 5 h 4.500045 file="$1" hrm.txt: 5 a 0.456667 test -n "$file" || usage hrm.txt: 5 g 0.383852 test -f "$file" -a -r "$file" || hrm.txt: 5 h 0.333333 { echo >&2 "$0: cannot read file $file" ; exit 1 ; } seq $(wc -l < "$file" ) | parallel -k ./runone.sh "$file"
Examples - Parameter Study (batch system) Job array: run multiple instances acrosss hosts of identical job with unique value of $SGE_TASK_ID between 1 and n Usage Job script runonejob.sge $ ./submitparallel.sh params.in #!/bin/bash output will go to individual files #$ -q std.q #$ -N onejob #$ -l h_rt=10 collect output after jobs have run #$ -cwd usage () { echo >&2 "usage: $0 PARAMETERFILE"; exit 2 ; } test $# = 1 || usage for i in $(seq $(wc -l < "$file" )) file="$1"; line="$SGE_TASK_ID" do test -n "$file" || usage cat oneout.$i test -f "$file" -a -r "$file" || { echo >&2 "$0: cannot read file $file" ; exit 1 ; } done length=$(wc -l < "$file" ) test "$line" -gt 0 -a "$line" -le $length || { echo >&2 "$0: line $line not in (1 .. length $file = $length)" ; exit 1 ; } ./mean $(sed -n "$line p" "$file") > oneout.$line Driver script submitparallel.sh #!/bin/bash usage () { echo >&2 "usage: $0 PARAMETERFILE "; exit 2 ; } test $# = 1 || usage file="$1" test -n "$file" || usage test -f "$file" -a -r "$file" || { echo >&2 "$0: cannot read file $file" ; exit 1 ; } length=$(wc -l < "$file" ) qsub -t 1-$length ./runonejob.sge "$file"
Understanding Users and Groups Concept: UNIX is a multiuser system User = entity to identify multiple persons using a computer as well as special system accounts Group = logical collection of users every user is a member of one default group and may be member of additional groups Users and groups are used to • identify and validate persons trying to access system (login procedure) • manage permissions for • files and directories • control of processes Properties of user User name (login name: lower case alphanumeric), password, numerical UID, default group, login shell, home directory Properties of group Group name, numerical GID, list of members (beyond default members) Process attributes: effective UID and GID (used for access checking), real UID and GID (original IDs) Superuser (root) has UID = 0 special privileges
Using Commands to Identify Users Commands print effective user ID, login name whoami logname print list of group memberships of named (default: current) user groups [ user ...] id [ option ...] [ user ...] print user and group information on named (default: current) user print only: user, group, list of memberships, real instead of effective IDs -u -g -G -r list information on users who are currently logged in who [option ...] more information -a only user using this command (“who am i”) -m finger [ option ...] [ user ...] display information on users (default: all currently logged in) long format (default if user is given) -l
Understanding File Access Permissions special access mode (. SELINUX + ACL) $ ls -l number of links (directories: number of subdirs + 2) [...] -rw-r-----. 1 c102mf c102 116 May 18 12:56 mynotes.txt -rw-r--r--. 1 c102mf c102 3157 May 18 19:23 public.txt -rwxr-x---. 1 c102mf c102 917 Sep 18 13:00 testscript drwxr-xr-x. 2 c102mf c102 4096 May 18 12:55 utilities size (bytes) modification date name owner group permissions for access permissions for user file directory group r read read file contents list directory others w write write to file create new files in directory x execute run as program access files in directory file type special bits - regular file s suid/sgid set UID/GID on execution sgid: new files inherit GID d directory t sticky bit obsolete only owner may delete files l symbolic link
Setting File Access Permissions set or clear file access permission bits chmod [ option ...] mode [, mode ...] file [...] recursive -R verbose, report changes only -v -c mode is one or more of the following (comma separated) user who owns the file [ugoa...][+-=][ perms ] u users in the file’s group g other users not in the file’s group o (default) all users, do not affect bits set in umask a add permissions + remove permissions - set or copy permissions = or numerical mode ( . / . ) perms is zero or more of the following read r write w execute (directory: search) x execute (set only if execute set for some user) X set user ID or group ID on execution (directory: inherit group) s sticky bit (directories: restrict deletion to file owner. e.g. /tmp) t copy permission from user, grop or others [ugo]
Understanding Access Bits, Using umask Numerical mode 1-4 octal digits: (special) (user) (group) (others) value = 0-7 by adding values 1, 2 and 4) Values omitted digits = leading zeros special set user ID on execution 4 set group ID on execution (files) inherit group ID (directories) 2 sticky bit 1 user group others read 4 write 2 execute 1 Examples same as chmod u=rwx,g=rx,o= file chmod 0750 file same as chmod u=rx,g=r,o= file chmod 0640 file Umask and umask command (shell-builtin) The umask (user file creation mask) is a property of every process When a new file is created, bits set in umask are cleared in file’s permissions umask [-S] [-p] [ mode ] set or report umask (-S symbolic form, -p print umask in command format) Examples umask → 0027 same as umask -S → u=rwx,g=rx,o= set strict umask (new files have no permissions for group and others) umask 0077
Understanding and Setting File Times File times (time + date) time attribute meaning displaying setting modification time when file contents last changed ls -l file touch -m -d string file access time last file access (e.g. read) ls -lu file touch -a -d string file change time last modification of attributes ls -lc file Changing a file’s attributes (times or access permission) will always set its change time (AKA inode modification time) to current time
Understanding Links and Symbolic Links Link count, inode every file has a unique index number (inode number) in file system any file may have one or more directory entries (hard link = pair name inode ) create additional hard links with ln existingname newname every directory has at least two directory entries: named entry in parent and . in current directory plus one .. in each subdirectory Symbolic link (AKA symlink or soft link) named reference to other file or directory with relative or absolute path create with ln -s target newame displayed in ls -l output as l ..... name -> target Example: $ ln -s /scratch/c102mf Scratch $ ls -ld Scratch lrwxrwxrwx. 1 c102mf c102 15 Sep 28 14:42 Scratch -> /scratch/c102mf $ ls -Lld Scratch drwx--x---. 51 c102mf c102 32768 Oct 3 18:50 Scratch
Using the ls command ls [ option ...] [ name ...] list information about named files or directories (default: current working directory) all entries (do not ignore entries starting with . ) -a list directories themselves, not their contents -d long listing (default: compact multicolumn listing) -l resolve symbolic link, list target instead of link -L compact listing, mark directories with / and executables with * -F print inode number -i print effectively occupied space (*) on disk (blocks; use -k to force kB) -s print size human-readable -h recursively list named directories -R single column even when output goes to tty -1 sort by modification time, newest first -t sort by (and show if -l ) access time -u sort by (and show if -l ) inode modification time -c reverse sort order -r (*) may differ from logical size: includes disk addressing metadata for large files; files may have zero-filled holes occupying no space
Getting More Information About Files try to classify each file and print results to stdout file [ option ...] [ name ...] brief. no filenames in output -b output mime type -i preserve access date -p try look inside compressed files -z (many) For each file name given in command line, file heuristically guesses the file type from its permissions and contents (see magic(5)) Output format name: description Example file * a.out: ELF 64-bit LSB executable [...] not stripped bin: directory myscript: Bourne-Again shell script, ASCII text executable README: ASCII text
Using find to Search for Files in Directory Hierarchy (1) recursively traverses named directories (default: current) find [ path ...] [ expression ] and evaluate expression for each entry found (default: -print) expression is made up of options (affect overall operation, always true) tests (return true or false) actions (have side effects, return true or false) operators (default: and) options process directory contents before directory -depth do not cross mount points (same as -mount) -xdev tests numeric arguments may be n (exactly) + n (greater than) - n (less than) name matches pattern (wildcards - use quotes) -name pattern name matches pattern - ignore case -iname pattern d directory f regular file l symbolic link -type c modified n days or minutes ago -mtime n -mmin n accessed n days or minutes ago -atime n -amin n found item was modified more recently than named file -newer file size is n bytes, kilo- mega- gigabytes (binary) -size n [kMG] actions ( ./. )
Using find (2) actions (default) print path name of found object to stdout -print print path name of found object, terminated by NULL character instead of newline -print0 print ls -dils output for each found object -ls for each found object execute shell command. -exec command ; {} inserts path name (use quotes), ; terminates command (quotes) for each found object, cd into directory containing object and execute shell command. -execdir command ; delete file (dangerous), true if success -delete if file is directory, do not descend into it (incompatible with -depth) -prune operators grouping of expressions (use quotes) ( expr ) logical negation ! expr logical and: expr2 is not evaluated if expr1 is false expr1 [-a] expr2 logical or: expr2 is not evaluated if expr1 is true expr1 -o expr2 list: expr1 and expr2 are always evaluated, return truth value of expr2 expr1 , expr2
Using xargs and parallel to Process Large Number of Objects Concept Command lines are limited in number of arguments and total length. Use xargs to split list of arguments into suitable portions and call command for each portion useful e.g. for commands that have no recursive option GNU parallel is similar to xargs but allows parallel execution on same and remote hosts build and execute command lines from standard input xargs [ option ...] command [ initial-arguments ] read arguments from file instead of stdin -a file use delim to separate arguments instead of whiltespace; e.g. -d delim -d '\n' use at most max-args arguments per command line -n max-args use at most max-size characters per command line -S max-size verbose mode -t input items terminated by NULL character instead of delim (corresponds to -print0 of find) -0 build and execute command lines parallel [ option ...] command [ initial-arguments ] from standard input in parallel (many options) Example set all files in directory my-project to fixed modification time then touch -t 201709100000 ref-file find my-project -type f -print0 | xargs -0 touch -r ref-file
Compressing and Uncompressing Files (gzip, bzip2) compress files using {gzip|bzip2} [ option ...] [ file ...] { Lempel-Ziv coding | block-sorting compressor }, replace originals by compressed files appending { .gz | .bz2 } to file name uncompress files, replace compressed files by originals {gunzip|bunzip2} [ option ...] [ file ...] uncompress files to stdout {zcat|bzcat} [ option ...] [ file ...] compress / uncompress to stdout -c fast ... best (default: 6 - ignored by bzip2) -1 ... -9 other options, some specific to gzip / bzip2 family Note multiple concatenated compressed files can be correctly uncompressed Example gzip -c file1 > foo.gz gzip -c file2 >> foo.gz gunzip -c foo is equivalent to cat file1 file2
Packing and Unpacking Collections of Files (tar) Concept Pack entire directory hierarchy into single archive file, suitable for archive and distribution purposes Most software packages are distributed this way tar {c|x|t}...f... archive .tar[. suffix ] [ name ...] Create. Pack named files and (recursively) directories into named archive file or write to stdout c Table of contents of named archive file or from stdin t eXtract date from named archive file or from stdin, recreating files and directories x verbose mode v use gzip compression, suffix should be .gz z use bzip2 compression, suffix should be .bz2 j p preserve permissions when extracting Note Tar is traditionally used with BSD-style single letter options. GNU tar also supports standard POSIX ( -x value ) and GNU (--option=value) options; using BSD style helps portability Examples recursively pack directory my_project into my_project.tar.gz tar cvfz my_project .tar.gz my_project lists table of contents tar tvfz my_project .tar.gz unpacks data, recreating the directory my_project tar xvfz my_project .tar.gz Note: for t and x , the compression option ( z or j ) may be omitted when using GNU tar
Understanding UNIX File Systems Concepts File system = collection of files and directories on one disk, partition, disk array or file server All file systems organized in one tree Mount point = directory at which another file system starts Root directory / is starting point for all absolute paths Facts Each file system has its own capacity (total file size, number of files) and quota (if defined) Hard links work only within file system: use symlinks to link across file systems Moving a file to another file system involves copying all data (move within file system: will create new hard link) Data loss typically affects an entire file system: backup your files UNIX file system organization follows certain conventions ./.
Understanding the UNIX File System Hierarchy Naming conventions bin executable programs (utilities) / /bin dev device files - interface to system hardware /dev etc various configuration files lib libraries - collection of object files (components of executables) /etc include header files - collection of interface definitions (#include < xxxx .h>) /lib usr secondary hierarchy - files and utilities used in multiuser operation /usr /bin man starting point of documentation (often share/man) home parent of all users’ home directories /lib /include Relevance: 3 rd party and self written software should follow same conventions Recommended: add $HOME/bin to your $PATH variable /man /bin /home / myself /lib / mydir / other
Using Special Device Files Some special device files are useful with shell scripts and programs reading from /dev/null gives immediate EOF /dev/null data writen to /dev/null is discarded reading from /dev/zero returns bytes containing “zero” characters /dev/zero process’s controlling terminal. /dev/tty reading and writing from/to /dev/tty will read / write to terminal independent of current stdin or stdout reading returns random bytes, waiting for entropy pool to supply enough bits (slow!) /dev/random random bytes, using pseudorandom generator if enough entropy is not available /dev/urandom
Understanding Text File Structure + Conversions Concepts File sequence of bytes Text file sequence of lines, each terminated by Newline (Line Feed) character (NL , LF , ^J , \n ) Line sequence of characters consisting of single bytes ASCII, Latin1 or varying numbers of bytes (UTF-8) Character set determined by environment variable $LANG ( e.g. C (ASCII) en-US (Latin1) en_US.UTF-8 (UTF)) Note for C programmers: same structure as expected by C programs Windows: differences to UNIX In Windows text files, lines are separated by Carriage Return + Newline sequence ( CR NL , ^M^J , \r\n ) C programs must open text files in text mode to effect conversion Character set encoding determined by invisible bytes at beginning of file Various nonstandard encodings (code pages) used Analyzing file contents od [ option ...] [ file ...] dump file contents in octal and other formats, output to stdout. Useful options: -t o1 -t x1 -t c (octal, hexadecimal, character bytes) Converting file formats [ dos2unix | unix2dos ] [ option ...] [ file ...] [ -n infile outfile ] convert file formats & windows encodings iconv [ option ...] [ -f from-encoding ] [ -t to-encoding ] [ file ...] convert standard encodings
Understanding the X Window System (X11) X11 is a Client-Server system host1 Roles of Client and Server counter-intuitive at first (Terminal emulation) xterm -ls \_ /bin/bash --login (Login shell) DISPLAY= server :0 (Some command) \_ ls -l port = 6000 + display-ID xterm -ls \_ /bin/bash --login X Server (Desktop Computer or X Terminal) \_ vi .bash_profile host1 $ tty host1 $ tty Pseudoterminals /dev/pts/3 /dev/pts/4 /dev/pts/3 host1 $ ls -l host1 $ vi .bash_profile /dev/pts/4 host2 host2 $ tty /dev/pts/1 xterm -ls host2 $ ps aux \_ /bin/bash --login \_ ps aux Pseudoterminal /dev/pts/1 X Client (e.g. xterm) runs on local or remote host connects to X Server named in $DISPLAY variable uses X server to open window and display text and graphics X Server controls screen, keyboard, mouse does useful work (e.g. editor or terminal emulation) accepts connections from X Clients (e.g. xterm) may start other programs (xterm: default: login shell) sends events (keyboard, mouse) to client that has focus
Using the X11 Tunnel Security: X Server should only accept local connections Q: how to connect remote clients? A: X11 tunneling through SSH: client connects to server’s localhost ssh forwards connection to desktop X server accepts local connection Usage: enables X11 forwarding, ssh server automatically sets $DISPLAY ssh -X server add line to $HOME/.ssh/config to enable by default ForwardX11 yes Desktop Server X Server X client listens only to local clients DISPLAY=localhost: 14 on port 6000 ( DISPLAY=:0 ) 6014 ssh client ssh server starts shell creates X proxy and sets DISPLAY user starts X client
Using Xterm start the xterm terminal emulator in the background (as typically with all X clients) xterm [ option ...] & run the shell as a login shell -ls run program instead of shell. Must be last argument -e program [ args ...] use named display instead of $DISPLAY -display display width and height in characters, offsets in pixels from left and top edge -geometry WIDTH x HEIGHT + XOFF + YOFF of screen. negative offsets are from right and bottom window title string -title title Recommended resource definitions in $HOME/.Xresources or $HOME/.Xdefaults (*) allows cut/paste integration with newer X clients and non-X programs XTerm*selectToClipboard: True use scalable fonts, recommended for high resolution displays XTerm*faceName: Mono change value for convenience XTerm*faceSize: 8 size of scrollback buffer XTerm*saveLines: 10000 display scroll bar XTerm*scrollBar: True (*) .Xresources is automatically loaded into X server when an X display manager session is started. load manually with xrdb -load $HOME/.Xdefaults .Xdefaults supplies these settings on the client side when no resources have been loaded. Use this when not using X display manager (e.g. X server on non-UNIX workstation)
Using Xterm Mouse Actions xterm uses MIT Athena widgets - non-intuitive but powerful text area mouse actions size of scroll bar left click + drag: shows visible fraction select text of total buffer left double click: select word scroll bar mouse actions left triple click: right click: scroll back select line left click: scroll forward right click or drag: distance of mouse pointer extend or reduce from top = scroll amount selection (both ends) middle click or drag: middle click: scroll absolute insert selection (or clipboard if enabled) a cursor position
Using Xterm Popup Menus ctrl + left / middle / right mouse button gives popup menus
Setting Xterm Character Classes Concept double click selects word - meaning of word is configuration dependent many new distributions define classes optimized for web users programmers prefer words to be syntactic units Recommendation Use the original default character class definition in .Xresources or .Xdefaults: XTerm*charClass: 0:32,1-8:1,9:32,10- 31:1,32:32,33:33,34:34,35:35,36:36,37:37,38:38,39:39,40:40,41:41,42:42,43:43,44:44,45:45,46:46,4 7:47,48-57:48,58:58,59:59,60:60,61:61,62:62,63:63,64:64,65- 90:48,91:91,92:92,93:93,94:94,95:48,96:96,97-122:48,123:123,124:124,125:125,126:126,127- 159:1,160:160,161:161,162:162,163:163,164:164,165:165,166:166,167:167,168:168,169:169,170:170,17 1:171,172:172,173:173,174:174,175:175,176:176,177:177,178:178,179:179,180:180,181:181,182:182,18 3:183,184:184,185:185,186:186,187:187,188:188,189:189,190:190,191:191,192-214:48,215:215,216- 246:48,247:247,248-255:48 Note Windows registry definition to give putty an xterm-like behavior is available
UNIX as a Programming Environment Programming language C originated with UNIX Default compilers for Linux: GCC = the GNU Compiler Collection Supported languages, standards • C (1990, 1999, 2011 + GNU extensions) • C++ (1998, 2003, 2011, 2014, 2017), Objective-C • GNU Fortran (supports Fortran 95, Fortran 90, Fortran 77) “UNIX is an IDE” Automate creation of programs and libraries from source using make(1) UNIX utilities designed to support program development and file management
Program Example mymain.c mysub.h #include <stdio.h> void sub1(int *i, int *j) ; #include "mysub.h" void sub2(int i, int j, int *k) ; int main(int argc, char **argv) { int i, j, k; sub1(&i, &j); sub2(i, j, &k); mysub.c printf("%d + %d = %d\n", i, j, k); } void sub1(int *i, int *j) { *i = 2; *j = 3; } void sub2(int i, int j, int *k) { *k = i + j; }
Recommend
More recommend