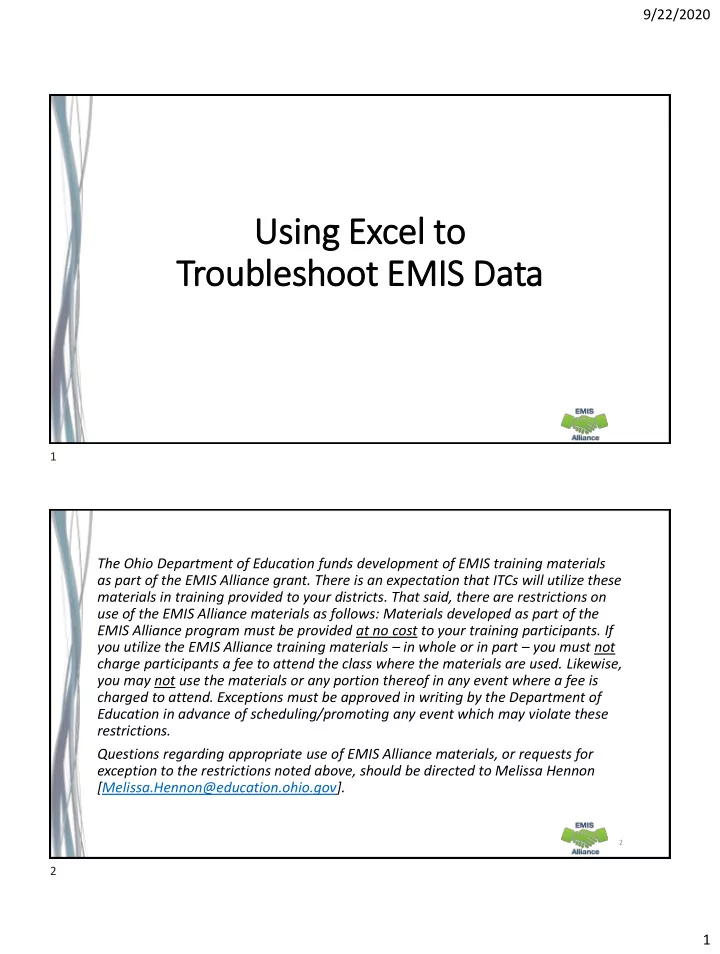
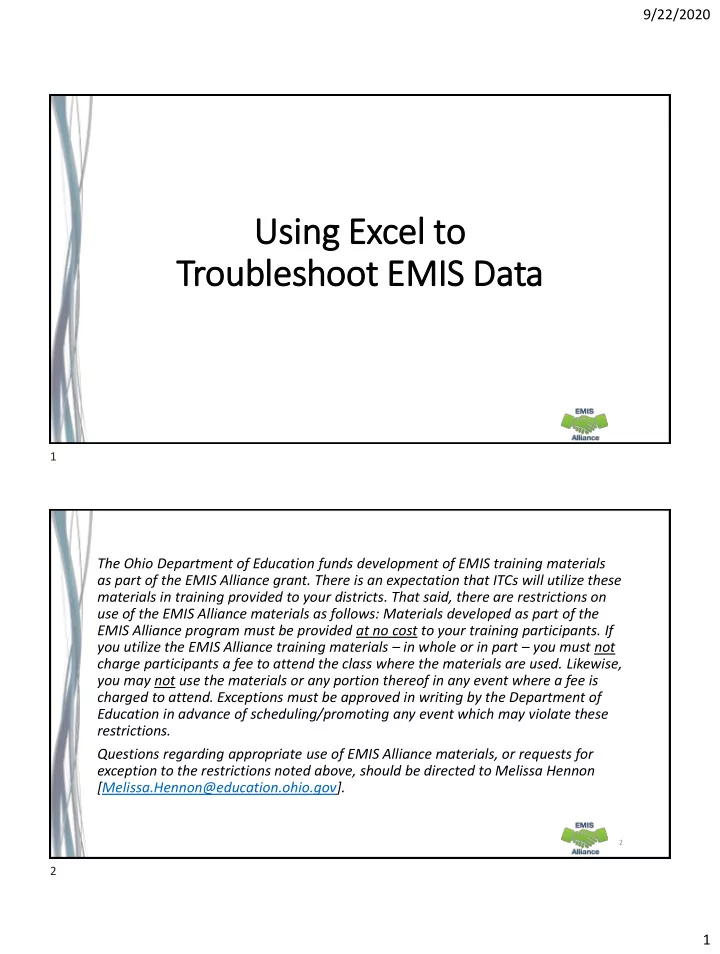
9/22/2020 Usin ing Excel to Troubleshoot EMIS Data 1 The Ohio Department of Education funds development of EMIS training materials as part of the EMIS Alliance grant. There is an expectation that ITCs will utilize these materials in training provided to your districts. That said, there are restrictions on use of the EMIS Alliance materials as follows: Materials developed as part of the EMIS Alliance program must be provided at no cost to your training participants. If you utilize the EMIS Alliance training materials – in whole or in part – you must not charge participants a fee to attend the class where the materials are used. Likewise, you may not use the materials or any portion thereof in any event where a fee is charged to attend. Exceptions must be approved in writing by the Department of Education in advance of scheduling/promoting any event which may violate these restrictions. Questions regarding appropriate use of EMIS Alliance materials, or requests for exception to the restrictions noted above, should be directed to Melissa Hennon [Melissa.Hennon@education.ohio.gov]. 2 2 1
9/22/2020 Overv ervie iew • Basic, Intermediate, and Advanced Excel techniques can be used to analyze EMIS data from Student Information Systems (SISs), from the Data Collector, and on ODE EMIS reports • This session will demonstrate Excel functions and practical applications that can be helpful in all phases of the EMIS data review process 3 3 Out utli line • Enrollment Headcount Summary Report • Best Practices • Enrollment Headcount Detail Report • PivotTable Ideas • FTE Detail Report • PivotTable Example 4 4 2
9/22/2020 Enrollment Hea eadcount Summary Rep eport 5 5 Previe iew/Submis issio ion/Review File Files • Depending on the collection status and location within the data collector, the files are called- • Preview files • Submission files • Review files • Files contain data from your LEA only • For open collections, the data in the report will be as current as the source data used, and the date it was collected and prepared • For closed collections, the data will represent the last time the data was prepared 6 6 3
9/22/2020 File Files Con ontainin ing Data a fr from om your SIS IS Reviewing these files can aid in Each type of collection verifying your SIS has a unique set of data for accuracy preview files, this is from and completeness a student collection not SCR Remember, there’s not an error for everything that is incorrect or incomplete! 7 7 En Enroll llment t Hea eadcount Sum ummary ry (C (Current Stu tudents) Start by opening the Enrollment Headcount Summary Report 8 8 4
9/22/2020 Prep epare the the Rep eport t • Open Enrollment_Headcount_Summary_Report_(Current_Students) • Wrap text header row • Freeze top row • Expand all columns • Apply filters • Better yet, run your macro! • To learn how to record a macro, prior year EMIS Alliance Excel sessions can be found here • https://community.mcoecn.org/display/EM/EMIS+Alliance+Public+Space 9 9 Enroll En llment t Hea eadcount Sum ummary ry Rep eport (Current Stu (C tudents) • Prepare – don’t have to submit, just collect up -to-date data and prepare to get the updated numbers as of “today” • Captures current students by both headcount and by percent of time • Filtering can be done to narrow the summary data down into building and grade level data 10 10 5
9/22/2020 Sum ummary ry Data a Headcount and Total of Percent of Time District Relationship – Students Enrolled As of Date – 1- Educating This file is from the close of FY20 2- Services, no Instruction Beginning of the Year Student 3- No Services or Instruction Collection 11 11 Filt Filter on on Distr trict Rela elatio ionship 1 See headcounts and counts by percent of time, by district, building, and grade Filter on District level for students your Relationship 1 LEA is educating 12 12 6
9/22/2020 Add ddit itio ional l Sum ummary ry Data a After clearing filters, scroll down the report and see summary data by building and district by Received Reason and Sent Reason 1 This summary information can be helpful, however if this data is in question, it would be necessary to refer the detail version of this report It is important to note that a student will be counted in the Received Reason Section and the Sent to 1 Section 13 13 Add ddin ing Bor order ers This can be excellent, up-to-date data to send to others in your district Select all data by placing • Data as of Source Data/Prepare date cursor in cell A1, hold • May need to translate EMIS coding down Shift and Ctrl using the Student Standing (FS) keys and then hit right section of the EMIS Manual arrow then down arrow From the Home tab, add borders to make the report more user friendly 14 14 7
9/22/2020 Qui uick Che Check • Are you processing updated SIS data in the Data Collector on a regular basis? The Enrollment Headcount Summary Report can provide • Are you able to format and filter the up-to-date enrollment Enrollment Headcount Summary numbers quickly. Enrollment Report? numbers are available as headcounts and percent of • Who in your district might benefit from time. Data is also broken out seeing this data on a regular basis? by Received Reason and Sent to 1 Reason. 15 15 Enrollment Hea eadcount Detail Rep eport 16 16 8
9/22/2020 En Enroll llment t Hea eadcount Detai ail (C (Current Stu tudents) • Provides a quick and comprehensive set of data • Contains elements from multiple record types • Contains only data from your LEA’s SIS • Contains data as of a specific date (date of the data/prepare) • Based on enrollment as of “today” so running a prepare after the school year ends could give skewed results • Available in closed collections such as Beginning of Year and Midyear for “snapshots” of data based on the last prepare (Mid -December/End of April) • Consider saving this report regularly as it will be overwritten with each prepare 17 17 Crea eate you our own Sum ummary Data a Open the Enrollment Headcount Detail Report (Current Students) 18 18 9
9/22/2020 Prep epare the the Rep eport t • Open Enrollment_Headcount_Detail_Report_(Current_Students) • Wrap text header row • Freeze top row • Expand all columns • Apply filters • Better yet, run your macro! • To learn how to record a macro, prior year EMIS Alliance Excel sessions can be found here • https://community.mcoecn.org/display/EM/EMIS+Alliance+Public+Space 19 19 Rep eport t Con ontents This report contains a unique set Student Standing (FS) of EMIS elements that is created Legal District of Residence each time data is prepared. If How Received Reason Student Attributes – Date (FD) source data is timely, this report How Received IRN State Equivalent Grade Level could reflect data as of today District Relationship Disability Condition Percent of Time Disadvantagement Sent To Reason (1&2) District IRN Limited English Proficiency Sent To IRN (1&2) Building IRN Student Demographic (GI) Sent to Percent of Time (1&2) Student’s Enrolled Last Name Admission Date as of Date First Name Effective Start Date Gender Effective End Data (Blank) Summative Race Withdrawal Reason (Blank) EMIS ID SSID 20 20 10
9/22/2020 Why Pivot Table les? • Pivot Tables • Create a quick summary view of a detailed report • No formulas needed • Make changes on the fly • Drill down to the details • Great way to present data to others in the district • Will get easier to setup the more you use them 21 21 Crea eate a a Piv ivotTable Leave the “Create PivotTable” From the “Insert” tab prompt as defaulted and select OK select “PivotTable” 22 22 11
9/22/2020 New Tab ab and and Next xt Step ep This section contains the column headers from your spreadsheet The next step is to decide what we want to include in our PivotTable and how we want it to look We are now on a new tab in the workbook 23 23 PivotTable le Boxes es Moving one or more column Moving one or more column headers into this box will create headers into this box will columns across the top of your create a filter(s) above your PivotTable using the values from PivotTable those columns on your spreadsheet Moving one or more column Column headers placed in this box headers into this box will will represent the values that create a row or rows on the appear in the body of the PivotTable. left side of your PivotTable Values can be summed, averaged, using the values from the counted, etc. columns on your spreadsheet 24 24 12
9/22/2020 Grad ade Level el by Bui uilding Click and drag fields into the PivotTable boxes Watch the PivotTable take shape as fields are added to the PivotTable blocks 25 25 Grade Level by Building, cont’d Update headers names to make the PivotTable more user friendly Select columns C thorough O and drag to widen them equally, all at the same time 26 26 13
9/22/2020 Add dd Gri ridli lines 2. Select the Borders icon, and “All Borders” 1. Place cursor in cell A3, then hover over cell A3, until you see a black arrow, then click in cell A3. This will select the PivotTable cells. Add borders to the PivotTable. 27 27 Filt Filter on on Distr trict Rela elatio ionship Filtering on District Relationship 1 will give a clearer picture of students attending your LEA Check the box to be able to select filters 28 28 14
Recommend
More recommend