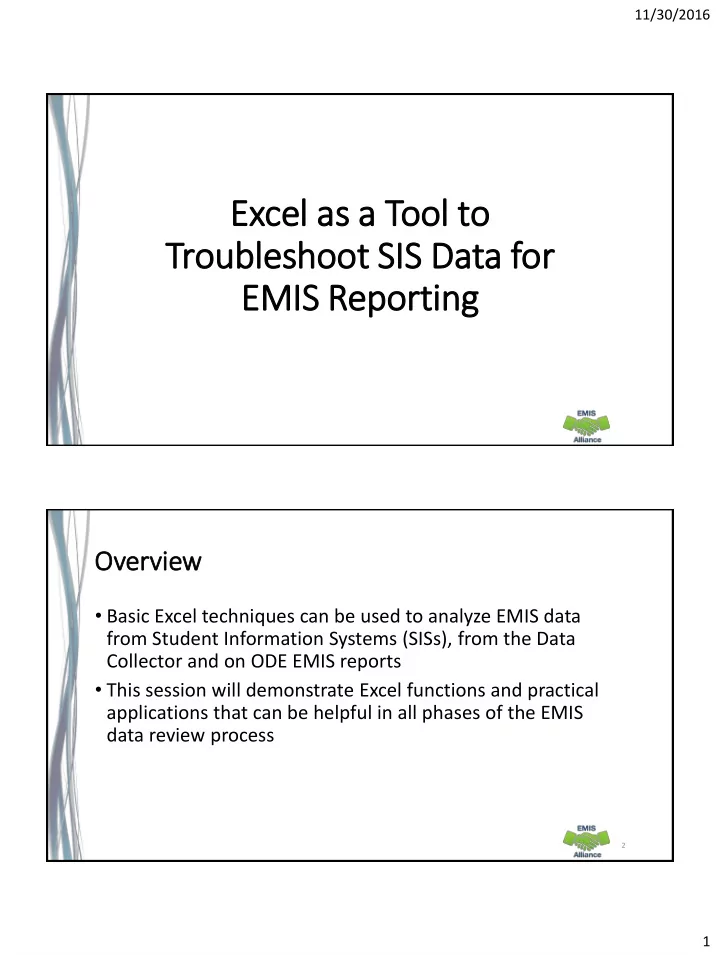
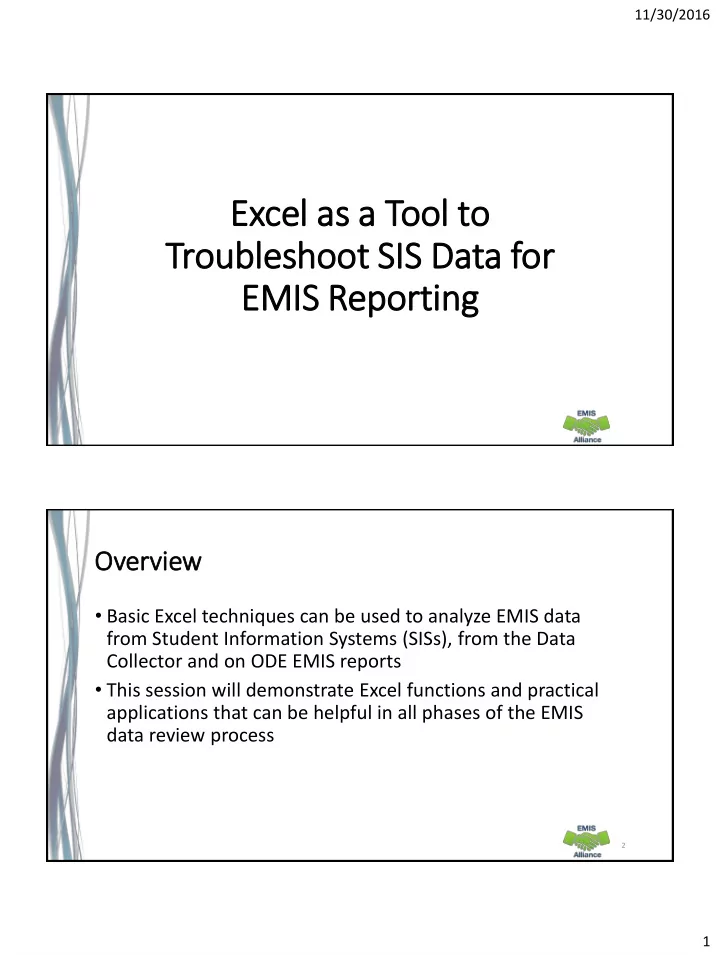
11/30/2016 Excel l as as a a Tool to Troubleshoot SIS IS Data for EMIS Reporting Overv ervie iew • Basic Excel techniques can be used to analyze EMIS data from Student Information Systems (SISs), from the Data Collector and on ODE EMIS reports • This session will demonstrate Excel functions and practical applications that can be helpful in all phases of the EMIS data review process 2 1
11/30/2016 Out utli line • Basic Excel Functions • Text to Columns • Filtering to Verify Attendance Patterns • VLOOKUP to Add Names to a Report • Conditional Formatting to Verify RIMP Code Reporting 3 Basic asic Ex Exce cel l Fu Functio ions • Wrap Text Header Row • Freeze Top Row • Expand All Columns • Sort • Filters • Tabs in a Workbook • Create a Workbook 4 2
11/30/2016 Wrap Text xt Hea eader Row Select the header row by clicking on the number “1” Then select “Wrap Text” 5 Free Fr eeze Top op Row Select the “View” Tab Then select “Freeze Panes” And “Freeze Top Row” 6 3
11/30/2016 Ex Expa pand all all Col olumns Click on the triangle between Column A and Row 1 to select the entire spreadsheet Place cursor between any two column headers and double click 7 Sort ort From the “Data” tab choose “Sort” Check “My Data has Headers ” Sort by “State Student ID” Sort on “Values” Order “A to Z” 8 4
11/30/2016 Filt Filters From the “Data” tab choose “Filter” Filters will be available to select in each column header 9 Filters, cont’d Filters show all values in the selected column Filters are an effective way to divide and conquer data by one or more filtered values at a time In this filter example, only values of N and Y appear in this column 10 5
11/30/2016 Tab abs in n a a Wor orkbook Some EMIS reports contain multiple spreadsheets which make a workbook Using tabs is an effective way to organize multiple spreadsheets of data such as reviewed copies of the same report Tabs are located at the bottom of the spreadsheet 11 Crea eate a a Wor orkbook Open an existing spreadsheet or a new spreadsheet Click on the plus symbol to add a new tab To name a tab, right click on the tab and select “rename” Cut and paste data into your workbook Ctrl A = Select All Ctrl C = Copy Ctrl V = Paste 12 6
11/30/2016 • Can you use basic functions to set your spreadsheet up to be user Qui uick Che Check friendly? Basic Excel functions can be • Can you sort and filter to used to check accuracy and completeness of EMIS data at troubleshoot a spreadsheet of any point during the EMIS data? data reporting process. • Can you use tabs and create a workbook? 13 Text xt to Columns 14 7
11/30/2016 Ope penin ing CSV V fi file les with Ex Exce cel • Sometimes when opening a CSV file the data is not separated into columns • The data is “comma separated” and is all contained within Column A • To separate the data into columns, use the Excel “Text to Columns” function 15 Text xt to o Col olumns Open “EXCEL_2_Text_to_Columns1.xls” Select Column A 16 8
11/30/2016 Text to Columns, cont’d Select the “Data” tab and then Choose “Text to Columns” 17 Con onvert Text xt to o Col olumns Wiz izard Step ep 1 Choose “Delimited” and “Next” 18 9
11/30/2016 Con onvert Text xt to o Col olumns Wiz izard Step ep 2 “Tab” will be selected by default, select “Comma” and “Finish” 19 Data a Sep eparated into Col olumns 20 10
11/30/2016 • Can you use the Text to Columns Qui uick Che Check feature to separate data into EMIS data is often in CSV (Comma- columns? Separated Values) format and typically opens within Excel with the • Can you identify other situations data separated into columns. Sometimes the data does not when the Text to Columns Wizard separate into columns automatically. Use “Text to might be helpful? Columns” to separate the data into columns. 21 Filt iltering to Ver erify fy Attendance Patterns 22 11
11/30/2016 Filt Filtering to o Veri erify Atten endance Patterns The next set of slides will use filters to verify that calendar data makes sense with student attendance patterns • Students are reported with Attendance Patterns • EMIS Calendars contain Attendance Patterns • Use Excel to cross check the data 23 Atten endance Patterns an and Cale alendars This is a scrambled query of SIS Data that includes student Percent of Time, Grade Levels, Attendance Patterns as well as Attending IRNs Verify that the calendar collection contains the same combinations of Building IRN, Grade Level and Attendance Pattern 24 12
11/30/2016 Filt Filter Cale alendar Displa lay Rep eport Using the Calendar Display Report from the Calendar Collection, apply filters and view calendar names Compare the calendar names listed in the filter to the student data from the SIS query to verify that calendars are being reported for each building, grade level and attendance pattern combination. 25 • Are you able to run a SIS query of Qui uick Che Check calendar related student data? Student Attendance Patterns are reported in Student (S) Collections, • Are all student building, grade while Calendar data with matching level and attendance pattern Attendance Patterns are reported in Calendar (C) Collections. The data combinations appearing in the doesn’t meet until Level 2 FTE Reports are generated. Comparing Calendar Display report? the data could prevent issues when the FTE reports cannot determine a • Are students on appropriate student’s calendar. calendars? 26 13
11/30/2016 VLOOKUP to Add Stu tudent Names to a Rep eport 27 VL VLOOKUP to o Add dd Stu tudent t Nam ames to o a a Rep eport t The next series of slides will demonstrate how to use the VLOOKUP function to add names to the Prep for Success report • The FY16 Prep for Success report was loaded into the Files tab of the Data Collector and contained FY15 and FY16 Graduates (more specifically 2015 5Yr and 2016 4Yr graduates) • In this demonstration we can use the Student Demographic (GI) Files from the FY15 and FY16 Graduate (G) Collections since they contain both SSIDs and Student Names 28 14
11/30/2016 File Files Nee eeded for or thi this Dem emonstratio ion • Log into the Data Collector and uncheck “Don’t show expired collections” • At the “Data Set” filter choose “G” • click on “Review” for both Graduation Collection FY15 and Graduation Collection FY16 • save the Student Demographic (GI) CSV files • From the Files tab • select “Run Query” • locate the most recent version of the Prep for Success Report 2016G_Prep_for_Success_Detail_20161031.xls 29 Ope pen Dem emographic ic File Files EXCEL_5_2015G_Student_ Demographic_(GI).xls EXCEL_6_2016G_Student_ Demographic 30 15
11/30/2016 Cop opy Data a fr from om 2016G Dem emographic ic File File Highlight data from 2016G Demographic spreadsheet and click “Copy” 31 Pas aste Data a into 2015G Dem emographic ic File File Select the cell below the last row of data on the 2016G Demographic spreadsheet in this example, Cell A17 t hen select “Paste” 32 16
11/30/2016 Sor ort Stu tudent Co Combined De Demographic Spreadsheet by SSID Select all data by clicking on the triangle between the Row 1 and Column A. Click on the “Data” tab and “Sort ” On the Sort Prompt, check “My data has headers” Choose “State Student ID” as the “Sort by” Click Ok 33 Ope pen an and Sort ort the the Prep ep for or Suc uccess Rep eport Sort the file by “State Student ID” Insert a blank column Highlight column E then right Click and select “Insert” 34 17
11/30/2016 Bui uild ldin ing a a VL VLOOKUP Fu Functio ion To build the VLOOKUP Function, we need • The value to lookup (SSID from Prep for Success Report) • The range of cells on the Demographic (GI) file to find the values • The column number within the selected range that contains the value to return (from the Demographic (GI) file) • Exact Match (FALSE) 35 VL VLOOKUP Step ep One ne Select Cell D2 on the Prep for Success Report and type =VLOOKUP( 36 18
11/30/2016 VL VLOOKUP Step ep Two In this step we are indicating that we want to find the State Student ID, Cell C2 value in the demographic file. Add a Comma after the C2 value. 37 VLOOKUP Step VL ep Th Three ee Place your cursor in cell A2 and drag over and down to select all values on the Demographic file. 38 19
11/30/2016 VL VLOOKUP Step ep Fou our See that the VLOOKUP values will automatically appear in the formula bar on the Prep for Success report based on the value range selected from the demographic spreadsheet. Enter a comma after the last value in the formula. 39 VL VLOOKUP Step ep Fiv Five Indicate the column on the Demographic file that contains the value to bring back. In this case it is column number 6. Add a comma after the 6. To bring back the exact value from column 6, add “FALSE” and then close the function with a parenthesis “)” 1 2 3 4 5 6 40 20
Recommend
More recommend