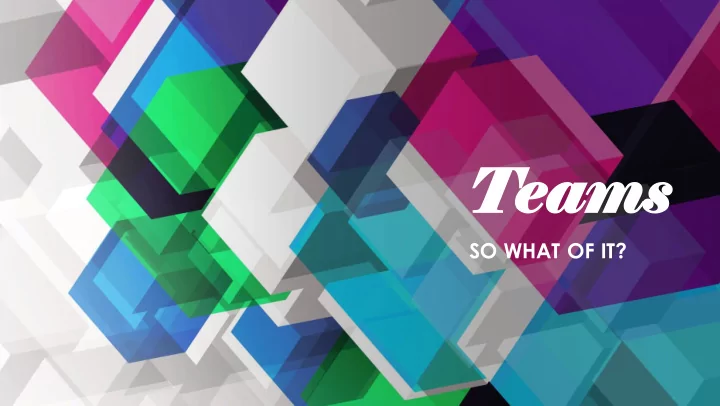
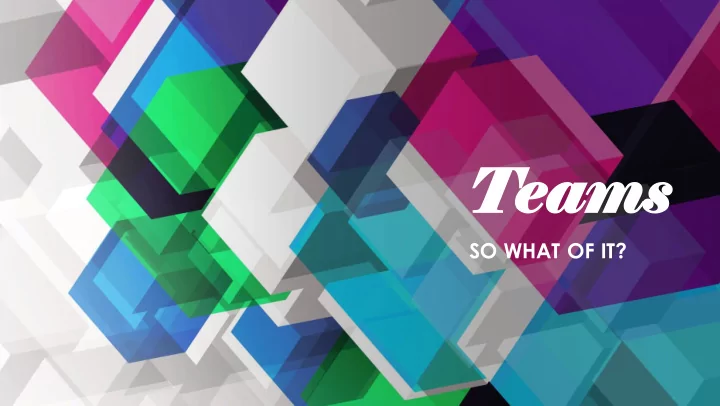
Teams ams SO WHAT OF IT?
What Can It Do? • Enhance communication • Chat • Voice and Video Calls • Virtual Meetings • Real-time file collaboration • Share files • Edit files together at the same time • Do all the above at the same time
• Faster and more efficient Making Voice than sending an email or text for quick questions or and Video Calls problems in Teams • Will not call outside of Teams
Making a Call 2. 1. No active chat with the person: If you already have an active Use the command bar: chat with the person you want to audio or video call: 1. Type "/call" and Press "Enter" 2. Start typing the person's name 3. Select the person from the list Call will begin.
• Use text messaging to communicate during your workday • Should only be used for informal communication Chat • You can share files in an existing chat for quick collaboration • Chat while editing a file together in real-time
Start a New Chat 1. 2. Start a new chat by typing the @ symbol in Start typing your message and press the command bar followed by the name of "Enter" to send. the person you want to chat with.
View Files Shared in a Chat 1. When in your chat session, click the files tab at the top of the chat window.
Add/Share Files in Chat Window 1. Drag and drop files to this area from your computer to add files to the Files Tab
Edit a File Together at the Same Time 1. Each attendee can open the file and you can see where each person is editing. This function is better if you can see it live. If you want to participate please open the file • now visible in the chat to the right of the screen.
• Highly versatile web meeting tool • You can control what screens or windows you share publicly (only show Create and Run what you want to and Meetings nothing you don’t) • Request and give mouse control to other attendees • Talk, Chat, Share, Share files and mark up/edit a file all at the same time
Create a Meeting 1. 2. 3. or a. b.
Create a Meeting 1. Configuring the meeting before launch:
Create a Meeting 1. 2. Starting your meeting: Add people when starting your meeting:
Run a Meeting 1. Add people after starting your meeting: b. a. Click the "Show Participants" icon on the action bar. b. Search the person's name that you want to add to the meeting. Click their name from the drop down list. c. If the person is not a Usui employee: Click the "Chain Link" icon on the • People menu. This will copy the meeting information. Send via email c. to the person you need to invite. a.
Run a Meeting 1. Share the dial in number for a meeting
Run a Meeting 1. Manager participants and control audio muting
Run a Meeting 1. Text chat during your meeting for notes, comments, questions or even share files.
2. Run a Meeting End your screen share by clicking the icon below 1. Share a screen from your computer to meeting attendees
2. If you have any questions after the meeting has • ended… End a Meeting The meeting session conveniently shows in your • chat menu. There you can view all the chat, files, notes, • 1. Just hang up attendees and any other details recorded during the meeting. You can even chat with the attendees post • meeting if needed. A complete history if you ever need it. •
Dial In Number Service License 1. Dial In Number Service for Teams Accounts This is an added license and is managed on a case-by-case basis. • If you frequently schedule meetings with participants outside of Usui. • Please contact me and we will discuss adding this service to your account. • Currently, most of you will only see the “Join Microsoft Teams Meeting” link when you • create a meeting. If you only see example 1 below, then you do not have the Dial In Number Service • license. If you do have the Dial In Number Service license, you will see the information in • example 2. 1. 2.
Questions
• Please message me if you have any questions about Thank You specific Teams tools and/or would like to schedule other training sessions
Recommend
More recommend