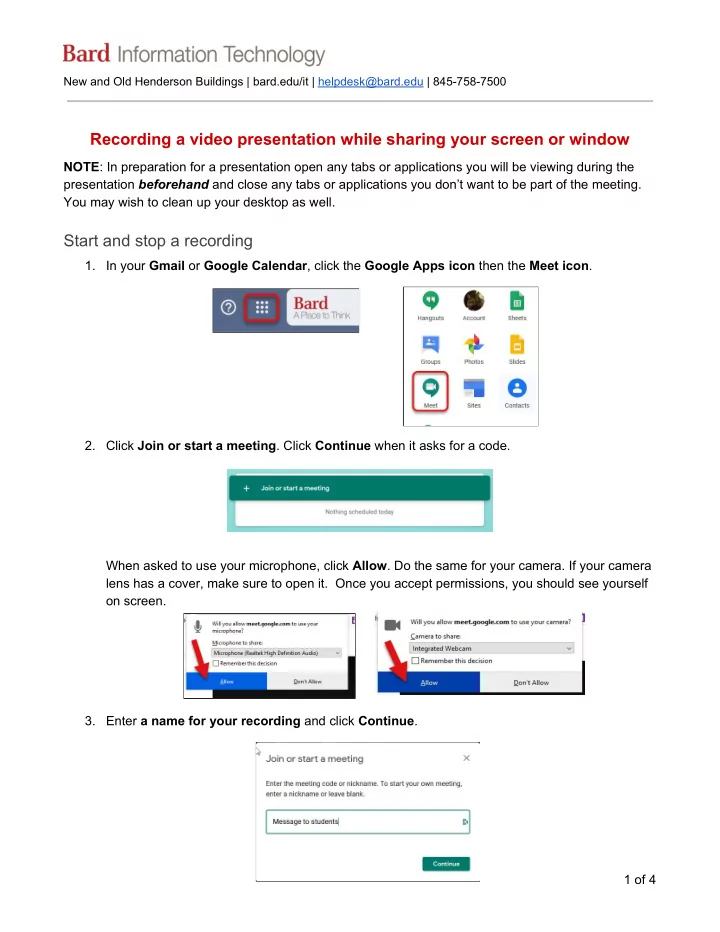
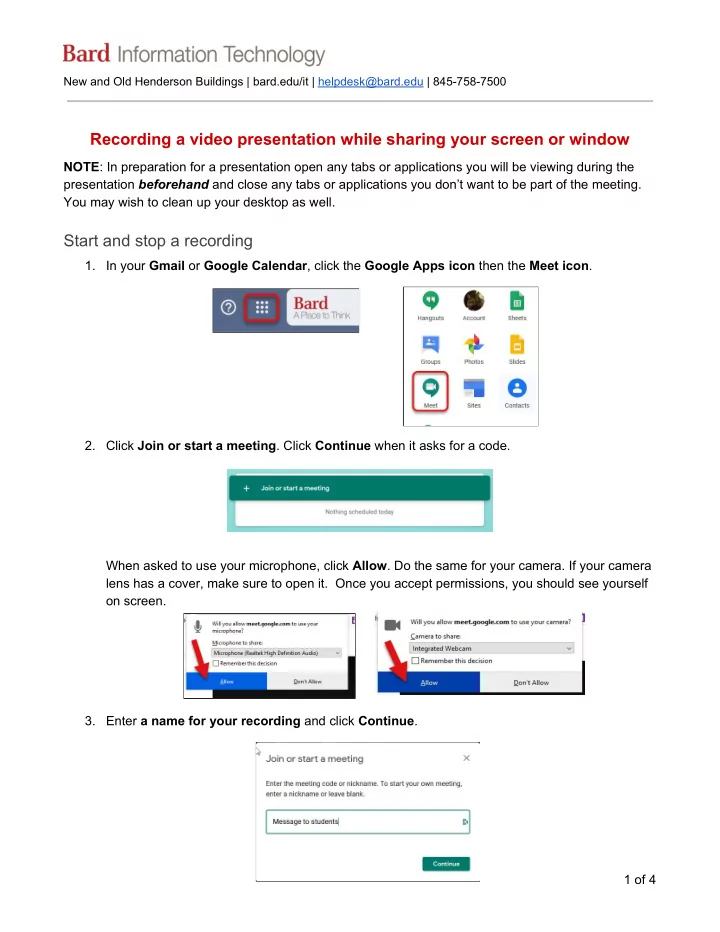
New and Old Henderson Buildings | bard.edu/it | helpdesk@bard.edu | 845-758-7500 Recording a video presentation while sharing your screen or window NOTE : In preparation for a presentation open any tabs or applications you will be viewing during the presentation beforehand and close any tabs or applications you don’t want to be part of the meeting. You may wish to clean up your desktop as well. Start and stop a recording 1. In your Gmail or Google Calendar , click the Google Apps icon then the Meet icon . 2. Click Join or start a meeting . Click Continue when it asks for a code. When asked to use your microphone, click Allow . Do the same for your camera. If your camera lens has a cover, make sure to open it. Once you accept permissions, you should see yourself on screen. 3. Enter a name for your recording and click Continue . 1 of 4
New and Old Henderson Buildings | bard.edu/it | helpdesk@bard.edu | 845-758-7500 4. You should now see yourself on the screen. Click Join Meeting . 5. Close the Add others box by clicking the X in the right hand corner. 6. Click the three dot menu in the lower right of the recording screen and select Record meeting . 2 of 4
New and Old Henderson Buildings | bard.edu/it | helpdesk@bard.edu | 845-758-7500 7. Click Accept if you get the Ask for consent message . 8. Wait for the recording to start. When you see the red recording button in the upper left of the window, start your presentation. If you are using a built in microphone, speak loudly enough for the microphone to pick up your voice. Present your entire screen or your window During your presentation you can share your window or your entire screen. You may want to share a document, a spreadsheet, a web page or a Powerpoint presentation. If you share a window, only what appears in that window will show. If you share an entire screen, people will see the tabs that are open for other windows or applications. (Note that other things like notifications may pop up on your screen during a presentation if those types of applications are open.) To use either option, click on the Present now button at the lower right of your window. For multiple people in a meeting, only one person at a time can present. However, the organizer who created the meeting event can always overrule another presenter with their screen or window by clicking Present now again. 3 of 4
New and Old Henderson Buildings | bard.edu/it | helpdesk@bard.edu | 845-758-7500 9. Click the three dot menu in the lower right of the recording screen and select Stop recording when you finish. 10. Click Stop recording again to verify. 11. Wait 10 or more minutes for the recording file to be generated and saved to the organizer’s My Drive > Meet Recordings folder . (The folder is created automatically.) 4 of 4
Recommend
More recommend