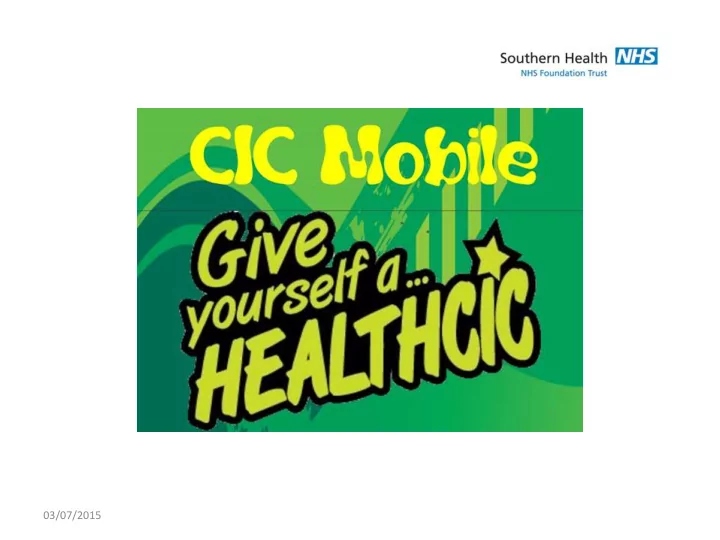
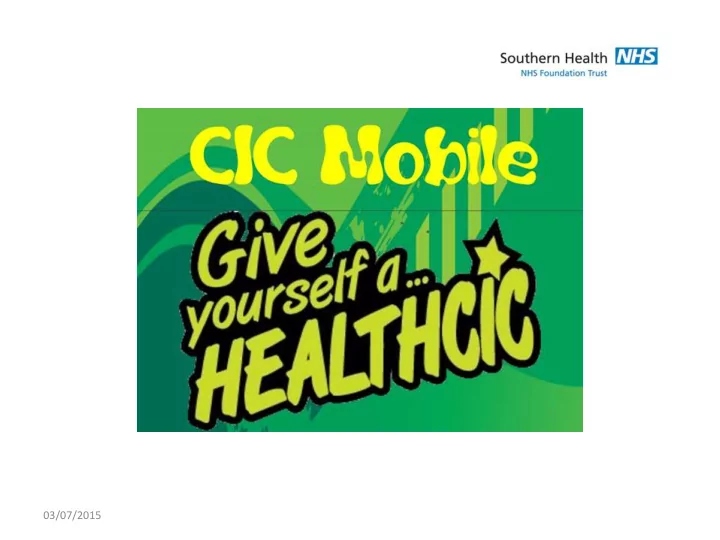
03/07/2015
Front Screen First screen viewed on the mobile app 03/07/2015
First Time Use Front Screen When you first click on the CIC Mobile Application you will be presented with a Welcome screen that will guide you through the first time use setup screen Click on the next button to proceed 03/07/2015
First use setup You will now need to enter a password and confirm it (preferably up to eight characters long but easily remembered) Then choose a security question from the list provided Type in your answer and then choose submit Once you have entered all the details, a screen will appear telling you it has saved the settings 03/07/2015
Main Menu Contacts Screen shows the main menu within the app to allow you to enter the information within each section The Contacts area hold s all information on your contacts E.g. GP Dentist CIC Nurses Optician Re : address, telephone number , email address etc. and this will also show any appointments attached to that contact. There is also a free text area for Other Contacts 03/07/2015
Adding a contact To add a contact you select the option by choosing it. Main , Advisors or other Contacts Once Highlighted (This will then show in darker green as shown) Click on the + plus button and another list will appear with the standard contacts to be added as shown To add a contact highlight the contact by choosing it and it will take you to the Edit Contact details page below 03/07/2015
Edit Contact Enter the Details as required Once the details have been entered and you press “done“ a saved screen will appear briefly on the screen to confirm the data has been added and saved. You can also save by clicking on the save button as shown Save Button 03/07/2015
Appointments within Contacts You can also access and create appointments within a contact by choosing the appointments tab below the Contact Details tab (Please note you can only add appointments if a contact has been created/setup , otherwise you will get a error message saying 03/07/2015
Appointments within contacts continued To add an appointment within a contact click on the + button and add details in as required . Then press done or the save button to save the appointment 03/07/2015
Appointments continued…. Once Appointments have been added they will be shown in the appointments area of the contact If you wish to view the appointment just choose the appointments tab by pressing on it and it will then show you the details of the appointment . 03/07/2015
Deleting Contacts or Appointments If you need to delete a contact or appointment then To delete a contact go to the edit contact screen of the contact you wish to delete and then press the delete icon. To confirm the deletion click on Delete The contact will now be deleted 03/07/2015
Deleting Appointments To delete an appointment Select the appointment to be deleted and choose the delete Icon To confirm the deletion click on Delete The Appointment will now be deleted 03/07/2015
Appointments Screen The main appointments screen will highlight days in different colours if an appointment has been booked. To view the appointment click on the highlighted day and the appointment details will show below Example Todays date or dates you choose will be shown in Orange Please note: ( Each date chosen /highlighted will be shown in orange. To ensure you only choose one date you will need to choose the date again to take the highlight off) An Appointment has been booked on Thursday 5 th February for example :this will show in light green 03/07/2015
Appointments continued If you want to add an appointment via the Appointments screen choose the date of the appointment and then click on the + button The appointments box will only show Contacts that have been created. Choose the contact and then the Edit contacts screen will appear which will allow you to enter the appointment details for that contact 03/07/2015
Appointments Continued When adding an appointment all information must be entered before the appointment can be saved . An error message will appear as shown if all information is not completed In this example the “At” part of the appointment has not been completed 03/07/2015
Appointment Alerts Appointment Alerts will show on the first screen at start-up as a reminder of appointments for that day You can close them by clicking on the close button 03/07/2015
Birth Information The birth Information screen allows you enter important information such as : Place of Birth District of Birth Time Of Birth Birth Weight Birth Length Head Circumference NHS Number 03/07/2015
Birth Information continued To add new Birth Information click on the + button and a new box will appear below Click on the “Please choose” tab and choose the required tab to add information The answer box is free text To save you can either press the Done or Save button 03/07/2015
Health History The Health History screen enables you to enter each History Item per tab Allergies History and Medications Choose the required tab and then the + button to add 03/07/2015
Health History continued Enter the text as required and press Done or the save button 03/07/2015
Immunisations To view the list of all Immunisations you need to scroll right along the tab Immunisations available to be updated Whooping Cough HIB Meningitis PCV Rotavirus MMR Influenza HPV BCG 03/07/2015
Immunisations Continued To add an immunisation highlight the tab you require by choosing it and it will become darker in colour to confirm you have chosen it Click on the + icon and a new box will appear at the bottom of the screen to enable you to set the immunisation date Continue to do this for each tab to be completed e.g Tetanus Polio Whooping Cough HIB etc.. To see the other tabs available you will need to swipe across the screen 03/07/2015
Useful Websites Standard links are already installed on the App for use but you can add your own links in To add a new Web link highlight the Other Web Links tab 03/07/2015
Adding Web Sites To add a Web link Click on the ”Other Web Links” Tab Then choose the “Create Links” Tab and press the + icon 03/07/2015
Web Sites continued To create a web link give the link a name in the Web Link Caption box for example BBC Then enter the Website address in the URL Box for example: www. Bbc.co.uk Then press Done or the Save button to save the new URL 03/07/2015
Websites continued Ensure you enter both the Web link Caption and the Website URL address If not all data entered then you will get the following error message appear 03/07/2015
Deleting Web Links If you want to delete any web links then highlight the site to be deleted and then press on the icon . A confirmation box will appear asking you to Delete . The web link will now be deleted 03/07/2015
Notes The notes section will give you Todays notes and Note History The front screen will show you notes for today under “ Todays Notes” To add a note - Highlight the “Todays Notes” Tab and then press the + icon to add a new note Note History will show you any previous notes listed in date order (as shown below) 03/07/2015
Notes Continued Note History Tab This will show you all previous notes You can scroll down the dates to view any previous notes Notes are shown by a Paperclip to the right hand side of the date as shown 03/07/2015
Notes continued – deleting To delete a note highlight the note and then press the delete icon Choose Delete , the saved box will appear automatically once you have deleted 03/07/2015
Exiting the App To exit the App you must press the back button on the phone you are using which will then give you the following message as shown 03/07/2015
Lost Password Security Screen If you forget your CICS App password you will need to enter your Security question by clicking on “I have lost my password “ If you enter your security question incorrectly the following message will appear (Please see below) 03/07/2015
Lost Password continued.. Incorrect Security Password error message 03/07/2015
Lost Password continued Once you enter your correct Security details the following message will appear Click on the next tab and this will then take you to the Settings screen which will allow you to then enter a new password (see below) 03/07/2015
Settings Screen Now enter your new password and confirm it . Reconfirm the security question and then press Submit to save 03/07/2015
Icon Descriptions Icons within the Application and there functions ( Please note each icon will be the same colour background depending on which menu you are in ) The Back arrow will allow you to go back within the edit main contacts or appointments Screen The menu button will allow you to go back to the main front screen Save button Icon Trash/Delete Icon Done Button (the done button also saves ) Plus icon (the plus icon is used to add contacts, appointments etc. . in all parts of the CICs App ) 03/07/2015
Recommend
More recommend