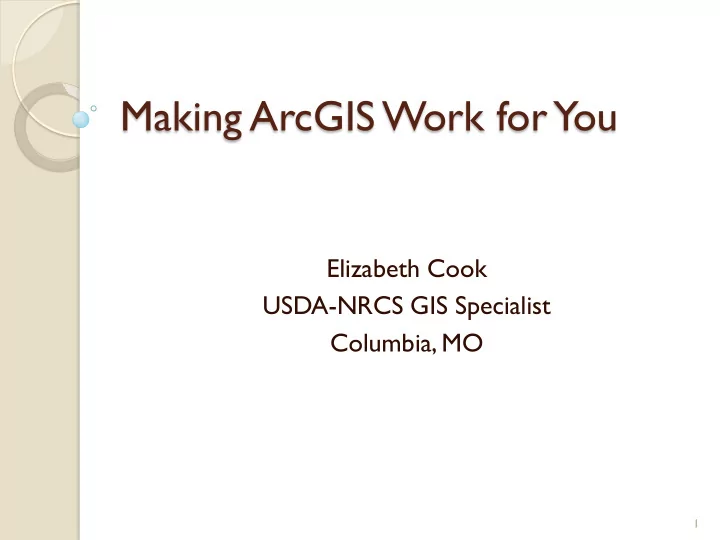
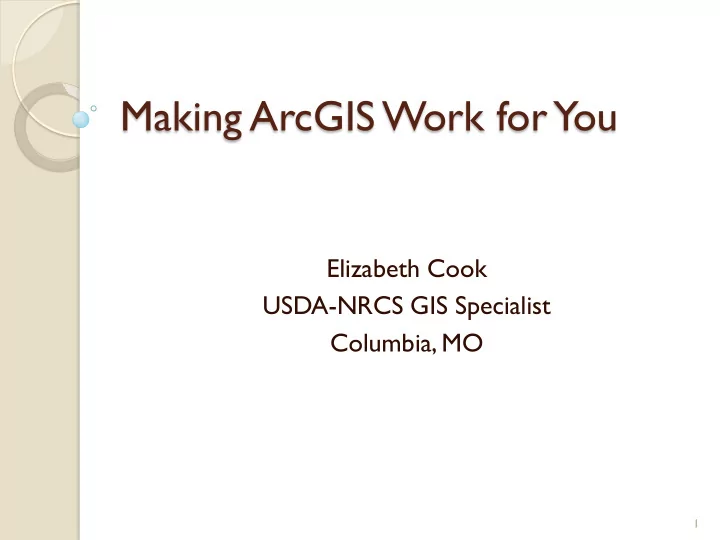
Making ArcGIS Work for You Elizabeth Cook USDA-NRCS GIS Specialist Columbia, MO 1
T opics Using ArcMap – beyond the T oolkit buttons ◦ GIS data formats ◦ Attributes and what you can do with them ◦ Calculating Acres ◦ Determining Map coordinates for locations ◦ Making and editing shapefiles; calculating acres ◦ Using the data on f:\geodata ◦ Data analysis (clip, intersect, buffer, dissolve) 2
Introductory Thoughts 1. You can use ArcMap and other ArcGIS components outside of Toolkit ◦ Quick access to photography, CLU, and other data ◦ When not planning or scheduling conservation practices that require reporting ◦ In many cases, ArcMap without Toolkit may be an easier and faster way to accomplish a task 3
To Open ArcMap without Checking out a customer in Toolkit Start>>All Programs>>ArcGIS>>ArcMap or ArcCatalog 4
2. T oolkit buttons in ArcMap shorten the steps of some GIS functions , but are limited in their application, for example, to specific data sets. Knowing the “straight ArcMap” way to accomplish these functions allows you to use them for other purposes. ◦ Examples: add data to a table, select a subset of a layer based on an attribute, spatially clip the extent of a layer ◦ NOTE: Toolkit toolbar buttons do not work if you open ArcMap without going through Toolkit 5
3. This is conceptual training, not step-by- step. ArcMap is a vast toolbox. We will see what some of the tools do, and then you can decide how they apply to your everyday tasks! 6
GIS Data Formats Shapefiles ◦ Are actually a collection of 3-7 files, even though you only see the .shp file listed in an ArcMap browse listing ◦ Must have a minimum of .shp, .shx and .dbf files for a shapefile to work ◦ Cannot double-click on a shapefile to open; must use ‘Add Data’ in ArcMap ◦ Shapefiles can only contain vector spatial data of one type of geometry per file – points, polylines (lines) or polygons 7
Raster datasets ◦ Data in a grid cell format with each cell being a square representing a certain area on the ground ◦ .sid raster is used for aerial imagery (NAIP = 1x1 meter cells); sid is a compression format to make imagery files smaller ◦ .tif raster (ex. DRG topographic maps with 2.47 m x 2.47 m cells) ◦ GRID raster (ArcGIS specific) are used for digital elevation models; GRIDs are folders rather than files 8
Geodatabases ◦ Newer data format than shapefiles and stand-alone raster files ◦ Three types - personal, file, and SDE ◦ Geodatabases can contain mixed types of data (vector point, line, and polygon; raster; external tables, etc.), stored in different feature classes ◦ Geodatabases are stored as a folder , ending with .gdb ◦ Easements data on f:\geodata are in a file geodatabase ◦ Toolkit uses the personal geodatabase format with some unique customizations for PLU and practice data 9
Windows Explorer ArcMap 10
GIS Servers We are changing from locally stored GIS data to data on centralized servers Still use the Add Data button in ArcMap to access these data, but go to GIS Servers to locate data stored at a web URL Example: NAIP on http://gis.apfo.usda.gov/arcgis/services 11
Anatomy of GIS Data Where - point, line, polygon or raster (grid cell) representing a feature on the ground; map feature ◦ Point representing a well, outlet, photo station ◦ Line representing a fence or terrace ◦ Polygon representing a field boundary, area of homogenous soils ◦ Raster cell representing a 1x1 meter area for which a value like elevation is known 12
Anatomy of GIS Data What – information about the point, line, polygon or raster ◦ Photo station id, well type of a point ◦ Fence type such as barbed or electric of a line ◦ Map unit symbol for soils polygon ◦ Elevation of a raster This information is stored in an attribute table associated with the spatial data. The link between the spatial map feature and the attribute table is an essential element of GIS. 13
Raster aerial photography Polygons of Common Land Units 14
Right Mouse Click on CLU>>Open Attribute Table 15
Attributes of the CLU polygons In most cases, there is one record or row in the table for each feature (point, line or polygon) in the data set 16
What can attributes do for you? 17
Symbolizing Maps Right-mouse Click on data layer>>Properties>>Symbology 18
19
20
Attributes provide information 21
Make a subset based on an attribute value Double-click Attribute field Single click Double-click from Selection List or type below type 22
What can you do with a selected subset? 23
Locate 24
How many easements in Lafayette Co. ? 25
Open Easements Attribute Table. Right-mouse click on Nest_Acres. Sum statistic is number of acres in the selected set. Statistics: 1,181.8 ac. of easements In Lafayette Co. 26
New Dataset from subset Note – same concept is used in Toolkit to use a CLU subset to make a PLU. 27
Making a shapefile without using the T oolkit button 28
Acres as an Attribute Add Acres field to table of a polygon layer Make sure it is Float type, with at least 0.1 resolution Right-mouse click on acres field>>Calculate Geometry 29
30
OR: Start>>All Programs>>ArcGIS>>ArcCatalog Go to folder where you want the data stored Right-mouse click>>New>>Shapefile 31
Name the shapefile Feature Type: Pick Point, Polyline or Polygon (there are others you won’t use) Edit t to sel elect ect p project ected coordinate system (UTM NAD83 Zone 15 or 16) 32
Open Attribute Table Upper left Icon (Options) Add Field 33
Name the Fie ld (10 character limit; no spaces; certain special characters not allowed) Choose Type – most commonly short integer, (whole numbers), float (decimal numbers) or text) For decimal (float) numbers, Precision is total length of number and Scale is number of decimal places 34
Select feature to attribute Right-mouse click on field name, Field Calculator 35
Text field values must be in “” T ext values are put into double quotes 36
Attributes Use attributes to INSTEAD: differentiate feature types – not separate ◦ T1234_habitats.shp with shapefiles an text attribute field called Type that is calculate to “pool”, “trees planted”, or ◦ pool.shp “herbaceous” ◦ trees.shp ◦ herbaceous.shp 37
Map Coordinates for a Location 38
Editing Data when not in T oolkit 39
Customize>>T oolbars>> Polygon Editor Line Editor Point Editor Editor T opology 40
Polygon Editor is a T oolkit T oolbar for editing polygon layers – is a bit more user friendly than the ArcMap Editor toolbar. I recommend using it for most polygon editing. Similarly, line and point editor are T oolkit toolbars for those feature types. They are easier to use for basic data entry. 41
Polygon T opology For many polygon data layers, the goal is to account for ALL land area once and only once, i.e. no gaps and no overlaps T opology is a term used for the relationships among data; one type of topology is “ polygons share boundaries with no gaps or overlaps ” Examples – soils, CLU with a few exceptions (some gaps or voids), PLU 42
43
Violates polygon topology rule of no gaps or overlaps 44
Using the appropriate Edit tools ensures topology rules are followed and data is of good quality Polygon Editor Toolbar Use Add Feature T ool for a new polygon Use Split Feature : to split existing polygon for inclusion polygons 45
To Split a Feature: • Select the feature to split • Use Split Feature Tool • Begin outside the selected feature • Digitize the cut line • End outside the selected feature and double-click to end 46
Inclusion polygon : • Select Feature to contain the polygon • Use Split Feature Tool • Digitize the inclusion, making sure to redigitize exactly over the starting point . Right-mouse click and select Finish Sketch. • This error message means the end point was not redigitized closely enough – retry 47
In Customize>>Toolbars, turn on Snapping toolbar, and set “Snap to Sketch” to reduce problem digitizing inclusion polygons. 48
Use Add Feature T ool to append a polygon that shares a boundary with an existing polygon but otherwise is outside the polygon. DO NOT redigitize shared boundary. 49
Filling a void: First confirm it is a void by doing an Identify in the hole – if no attributes are shown it is a void. 50
Filling a void: Add feature tool ; digitize around void Select new polygon and polygon with void Merge (M) – this makes a polygon in the void If want only one polygon, select and Merge again 51
Caution on using R on Polygon Editor to reshape a feature: • Works on boundaries not Caution: Do not use R (reshape) shared with another polygon on a shared boundary • Does not work on shared boundaries Worked here Did not work here 52
Recommend
More recommend