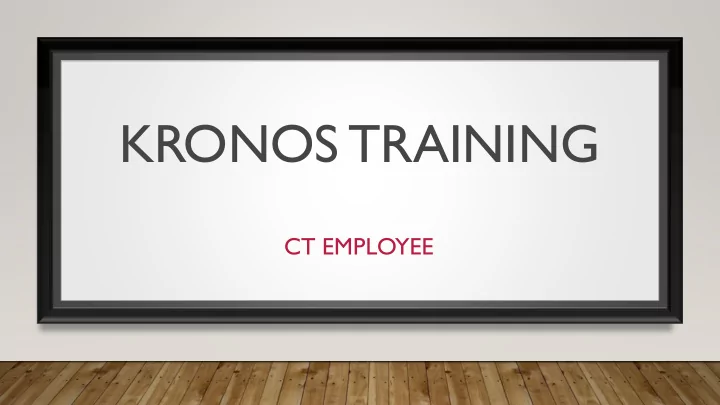
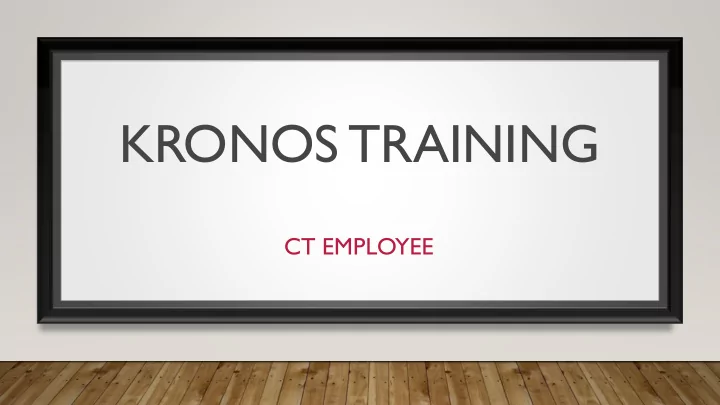
KRONOS TRAINING CT EMPLOYEE
AGENDA • Swiping in with Bio-Metrics • Understanding Kronos Getting Navigator Started • Review and Edit Time Cards • Review Your Availability • Request time off Availability and Requests • Using Widgets to complete tasks Widgets • Approving your time card for submission Time Card Approval
GETTING STARTED
SECTION 1: GETTING STARTED – BIOMETRIC SWIPING 1. Your supervisor or local office champion should have already registered your bio- metrics. If you have not been registered speak with your supervisor. 2. When you arrive at work, swipe in at the terminal clock that is closest to your primary work location. 3. Make sure you use enough pressure for the clock to recognize your biometrics. Note: Biometric registration is optional You will hear a ping and see a green light and available for your convenience once your punch has been accepted.
GETTING STARTED – SIGNING IN • Now that you have successfully swiped let’s log on to Kronos. • Open a web browser and enter: • https://ctgov.kronos.net/wfc/htmlnaviga tor/logon • Enter your user name and password Note: If you’re viewing this before the system has gone live only view the training in its entirety, after the system has gone live you will be able to sign in and view all the functionality first hand. Single sign on will be enabled on state devices and this slide shows the procedure to sign in on approved non-state devices. Please check with DCF leadership to ensure when it is appropriate to log in from a personal device.
GETTING STARTED – UNDERSTANDING THE KRONOS NAVIGATOR 1. Active Bar - Displays active workspaces; click title to bring a workspace into focus. (Home is the only one in this 2 1 example). 2. Name/Sign Out - Identifies user and a link to log out. 7 3 3. Maximize/Restore Icon - Click to expand a primary widget 8 to its maximum size. Click again when maximized to restore to the original size. 4 4. Gear Icon - Click for options to view & move the widget, 6 Close or Pop-out. 9 5. Workspaces - Displays one or more widgets and the Related Items. The Home workspace is your default workspace at log in. 5 6. Widgets - A widget is a task oriented tool or view. The primary widget is the main widget in your workspace. There may also be one or more smaller sized secondary widgets. Related Items – Includes additional widgets for common 7. tasks. Active Widgets – Widgets already active are grayed out in 8. related items Available Widgets – To open a widget, simply click it 9.
SECTION 1: GETTING STARTED – PUNCHING IN When you sign in, you can use the My Timestamp widget and press the Record Timestamp button 1 to punch in and out of your shift. This method can be used On the Kronos home instead of biometric screen, click “Record if you wish. Timestamp” to start your work period
REQUESTS & MY CALENDAR
SECTION 2: REQUESTS & MY CALENDAR 1.Time View – a way 1 3 to view the calendar by day, week or month 4 2 2.Filters – Allow you to select what is displayed on the calendar. 3.Requests – Enable you to make requests for time off, to fill an open shift, or to request a shift swap with a coworker 4.Time period – Allows you to select different pay periods to either view your Notes: schedule or to make a 1. This view is found in the My Calendar widget in the Kronos Navigator request. 2. Availability relates more to Advanced Scheduler employees and will be covered in a separate E-learning
SECTION 2: REQUESTS 1. After clicking the Request Time Off button, the following window will populate 2. Here you can select the type of request, the duration of your request before clicking Submit 3. Use the Accruals section on the bottom to validate that you have the required accrual balance for your request
USING OTHER WIDGETS
SECTION 3: USING OTHER WIDGETS Now lets looks at the other remaining widgets. We will highlight each widget separately in the next few slides 1. My Leave Requests – Allows you to submit short and long term leave requests 2. My Inbox – Displays messages regarding requests and time cards 3. My Reports – Allows you to run reports such as accrual balances 4. My Audits – Allows you to review your historical data such as punch information
SECTION 3 – MY LEAVE REQUESTS • My leave requests shows you the status of any leave case submitted, shows you taken leave on the calendar and allows you to request leave changes. • You can also request a new leave case, here you would enter some of the basic information such as the type and the duration and then submit it to HR for review.
SECTION 3 – MY INBOX • Through the My Inbox widget you can see all your tasks and messages • Messages can be notifications from supervisors or updates about timecards/requests
SECTION 3 – MY REPORTS 1 1. In the My Reports widget Schedule and Time Detail can be viewed by selecting the report and the Time Period and click View Report 2. To view My Accrual Balances and Projections select the report and 2 fill in the As Of date then click View Report
SECTION 3 – MY AUDITS Through the My Audits widget you can view different reports and record of various actions such as punching in as shown on the right, or all the categories listed on the drop down
APPROVING YOUR TIMECARD
SECTION4: APPROVING YOUR TIMECARD In order to properly submit your timecard you must: • Check the accuracy of time entered and the pay codes used • If there are any exceptions present communicate pertinent information to your manager/supervisor Approve on time by selecting the • approve timecard button and selecting approve timecard from the drop down menu. Once approved the time card will turn yellow as shown.
SECTION4: APPROVING YOUR TIMECARD • After you approve the timecard, you will see a timestamp with the approval information, and the data will become uneditable • You have the option to unapproved your timecard in order to make corrections, but this would need to be done before supervisor approval and payroll sign off
• Explore the software • Refer to the available job aids CLOSING • Don’t be afraid to ask for help • You got this! • Thank you
Recommend
More recommend