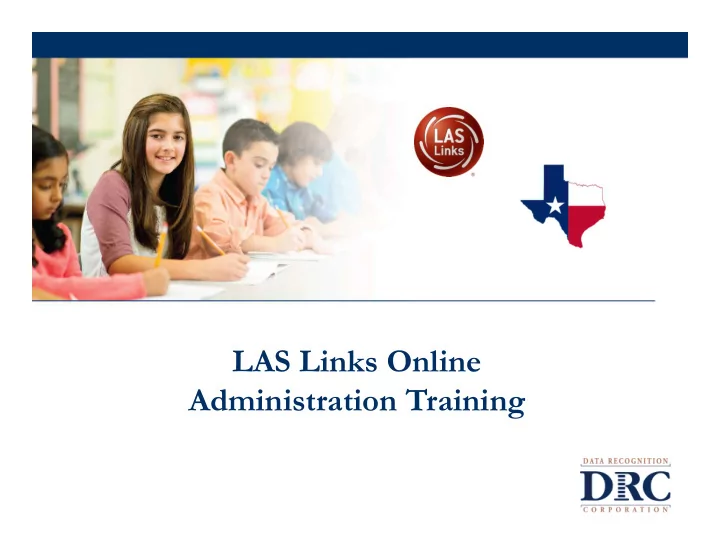
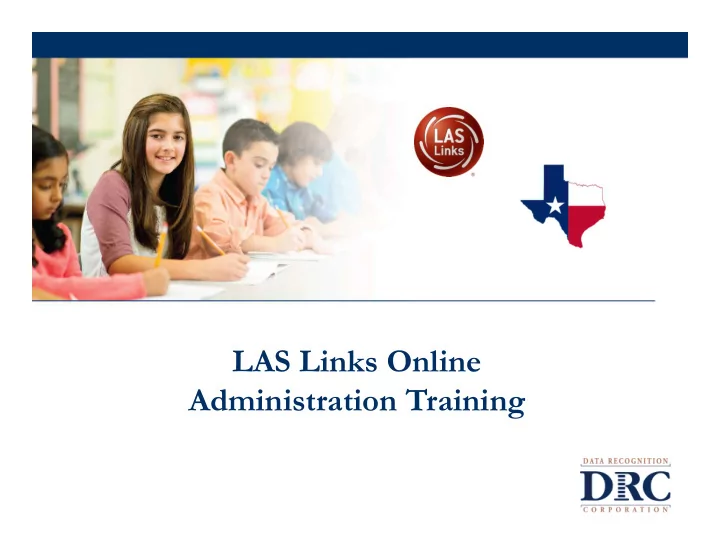
LAS Links Online Administration Training 1
Coordinator and Proctor Training Agenda Training Part 1: Pretest activities (preparing to test) Training Part 2: Proctoring the test (student experience) Training Part 3: Post test activities (scoring and reporting) ~ 2 ~ ~ 2 ~
Training Part 1: Pre-Test Activities Activity 1: Accessing the INSIGHT portal and DRC’s Professional Learning courses 3
Access the DRC INSIGHT Portal www.drcedirect.com Use the INSIGHT portal for Test Administrative functions such as professional learning, rostering students, creating test sessions, scoring student responses and for On-Demand reporting. ~ 4 ~ ~ 4 ~
Portal Activation Email • Sent from: no-reply@datarecognitioncorp.com • Check your clutter/spam if you do not find the email in your inbox ~ 5 ~ ~ 5 ~
Activating your INSIGHT account ~ 6 ~ ~ 6 ~
Logging into the Portal ~ 7 ~ ~ 7 ~
Logging into the INSIGHT portal • Click on “Forgot your password?” if unable to locate your welcome email • Your Username is your email address • If the system does recognize you as a User, please check with your LEA’s director who will need to add you as a User to the portal. ~ 8 ~ ~ 8 ~
Security Agreement ~ 9 ~ ~ 9 ~
Professional Learning Courses • Click on MY APPLICATIONS >> Professional Learning: ~ 10 ~ ~ 10 ~
Professional Learning Courses ~ 11 ~ ~ 11 ~
Professional Learning Courses DRC’s Professional Learning is a system designed to provide LEAs with a single robust, integrated platform of preLAS and LAS Links training courses. This virtual training platform, available 24/7, provides 5 courses: • Onsite training and webinar training allows Users to bypass the training videos embedded in each course. Utilize the videos as needed to supplement your onsite/webinar training. ~ 12 ~
Professional Learning Courses • Each course is its own individual course so test administrators may take any or all of the courses based on their assessment assignment(s); • Test administrators will receive a certificate of calibration once they receive a 90% or better on the “check your knowledge” and “scoring calibration” quizzes associated with each course. ~ 13 ~ ~ 13 ~
Training Part 1: Pre-Test Activities Activity 2: Adding (registering) Students in the INSIGHT portal 14
Student Management Add/View/Edit ~ 15 ~ ~ 15 ~
Adding Students One-by-One 1)Click Manage Students 2)Choose a School from the drop down menu 3)Click Add Student at the bottom of the screen ~ 16 ~ ~ 16 ~
Adding Students One-by-One Any cell with an asterisk* next to it is required student information. If you do not have a student ID number established by the time you are testing the student, one recommendation is to enter a temporary ID number and once the student ID is available, find the student, click edit and update the student ID. Student IDs must be unique throughout your district therefore a suggested temporary ID would be “temp01[schoolname]” ~ 17 ~ ~ 17 ~
Student Management Adding Demographics Please note, student demographic data will only be included in Interactive Reporting (an additional purchase), not the OnDemand report, when you add this information to the INSIGHT portal. ~ 18 ~ ~ 18 ~
Training Part 1: Pre-Test Activities Activity 3: Creating Test Sessions and Monitoring Student Progress 19
Texas English Learner Identification: Program Overview Grade Level Approved Assessment(s) for Identification: preK3, preK4, • preLAS English Form C Kindergarten • preLAS Español Form C • Available in Paper format 1 st Grade • LAS Links Form A • Speaking and Listening Only • Available in Online or Paper formats 2nd – 12 th Grade • LAS Links Form A • Speaking, Listening, Reading and Writing • Available in Online or Paper formats 1 st – 6 th Grade • LAS Links Español Form A • Speaking and Listening • Available in Online or Paper formats Norm Reference Tests are no longer utilized for the identification of English learners. ~ 20 ~ ~ 20 ~
Test Management – Creating a Session ~ 21 ~ ~ 21 ~
Creating a Session To add a session, choose the School (as applicable) from the drop down menu, then click Add Session, found at the bottom of the page. ~ 22 ~ ~ 22 ~
Creating a Session 1. Uniquely name your session so you can easily search for it later 2. Choose the desired Level and Form 3. Choose from the available subtest • Note: subtests MUST be contained in the same session in order to generate composite scores 4. Students can only be added to assessments corresponding to their grade level 5. Highlight the students to be added to the session and click the blue right arrow to assign them to the session. ~ 23 ~ ~ 23 ~
Generating Test Tickets Print All / Print Selected To print all of the test tickets for the students in a test session, click the Print All Tickets icon ( ) in the Action column of the Sessions Detail window for the test session. ~ 24 ~ ~ 24 ~
Test Tickets Student Roster is for the administrator Test Ticket is for the student ~ 25 ~ ~ 25 ~
Editing a Test Session To edit a test session, click the View/Edit icon ( ) in the Action column. Once one student has started testing in that particular test session, the only edits you can make to a test session is to change the test session end date, add additional students to the session, or to remove students (who have not started testing) from the test session. ~ 26 ~ ~ 26 ~
Check the Status of a Test Session 1. Click on Test Management 4. Click on Status Summary to see 2. Click on Manage Test Sessions the over test session summary 3. Click on Show Sessions ~ 27 ~ ~ 27 ~
Student Status Dashboard • Click on MY APPLICATIONS >> Student Management: Choose Student Management from the My Applications Dropdown Menu ~ 28 ~ ~ 28 ~
Training Part 2: Student Readiness and Proctoring the Test Activity 1: The Student Practice Test 29
LAS Links Online: Student Practice Test Practice Test: Highly recommended prior to live testing. Student technology readiness should be determined during the practice test. Students may access the practice test two ways: click on the DRC INSIGHT app or using CHROME go to: https://wbte.drcedirect.com/LL/portals/ll Note: do NOT give the student live test credentials (their test ticket) until they are ready to actually take the real test. Student Access: PC/MAC/iPAD/Chromebook ~ 30 ~ ~ 30 ~
Training Tip(s) for the Practice Test Have the link to the Practice Test open on another tab on your computer: https://wbte.drcedirect.com/LL/portals/ll and show it as a whole group –or- have each participant go to this URL, put their headsets on and take the practice test. • If you take the trainees through the practice test(s) as a whole group, if you show the speaking domain, you will need a head set that you will plug in when you are prompted to record an answer. • The embedded videos regarding the tools provided in each of the 4 domains are the same videos. Once the student has watched those videos and practiced with the tools during the first domain, they may skip the videos and the tools practice in the remaining domains and go straight to the specific domain practice items. ~ 31 ~ ~ 31 ~
Training Part 2: Student Readiness and Proctoring the Test Activity 2: Proctoring Student Testing 32
LAS Links Online: Student Experience When the student is ready to take the live test, he/she should be given the test ticket and should click on the DRC INSIGHT App installed on the student device. ~ 33 ~ ~ 33 ~
Stopping the Test due to Insufficient Language Per the TEA: • Students must be given the opportunity to attempt all assigned subtests per the requirements set forth for the purpose of the identification of English learners. • At no time, can a student be labeled “unable to test due to language” without being allowed to attempt each subtest they are assigned. • For each subtest, trained test administrators must give students as much time as they need, as long as they are working on the test. • If, after a reasonable amount of time, a student appears to not be actively engaged in the subtest they are being presented, a trained test administrator may use his/her professional discretion and may stop the subtest and move the student on to the next subtest. • Stopping the test must be documented and provided to the LPAC for consideration. ~ 34 ~ ~ 34 ~
Ending Incomplete Tests ~ 35 ~ ~ 35 ~
Ending Incomplete Tests ~ 36 ~ ~ 36 ~
Ending Incomplete Tests ~ 37 ~ ~ 37 ~
Training Part 3: Post Test Activities Activity 1: Navigating Educator Scoring 38
Educator Scoring ~ 39 ~ ~ 39 ~
Educator Scoring ~ 40 ~ ~ 40 ~
Educator Scoring • Available = items that need to be scored • In Process = items that have been scored and are processing through the scoring system • Complete = items that processed correctly through the scoring system and are moving towards reporting ~ 41 ~ ~ 41 ~
Score by Student Score by Session ~ 42 ~ ~ 42 ~
Recommend
More recommend