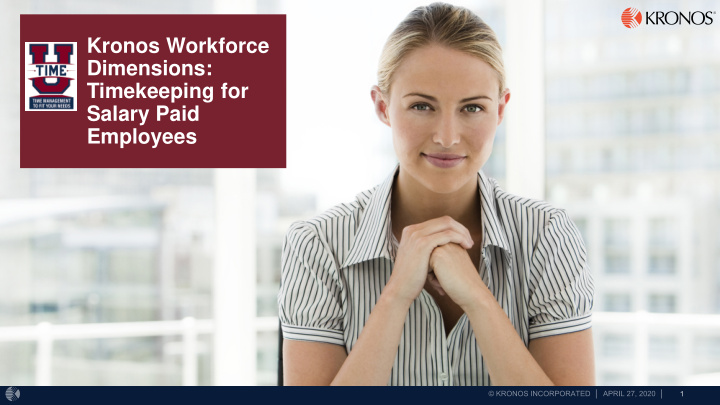

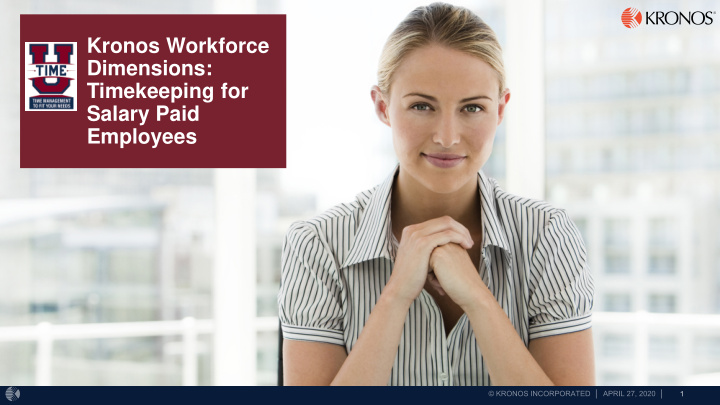

Kronos Workforce Dimensions: Timekeeping for Salary Paid Employees
Overview Objectives After you successfully login, you should be able to: • Access and Navigate your Home page • View your Schedule and Calendar • Request Time Off • Navigate your Timecard
1 Navigating your Home page
Access Workforce Dimensions - Desktop https://usnh-sso.prd.mykronos.com • Enter your USNH credentials • Redirected to Kronos WFD Home page: − Allows you to access, view, and modify data using tiles. − It is configured to reflect your responsibilities and tasks. − Adjust your Home page to reflect the tasks you use most often. Job Aid: Getting Started - Employee Desktop
Access Workforce Dimensions - Mobile https://usnh-sso.prd.mykronos.com Download the “Kronos WF Dimensions" application: • Full functionality, in a mobile- enhanced view • Download from: − Apple Store or − Android app store (such as Google Play) Job Aid: Getting Started – Mobile Application
Navigating the Home Page Home page Alert icon icon Access Main Menu Click tile background to view source
Viewing alerts and accessing the Control Center When you see an alert you can: − Click the Bell icon to view a summary of the alert − Click View All to view the Control Center − Click a category in the My Quick Notifications tile actions Click anywhere to close Control Center panel Click to open Control Center
Available Control Center actions Filters Notification list Categories Details panel Job Aid: Review Control Center Notifications
Signing Out When you are done: • Access the Main Menu • Select Sign Out to exit • Or close your browser NOTE: Kronos WFD will log you out after 10 minutes of inactivity
2 Calendar & Time Off Requests
Viewing My Calendar • Clicking the My Schedule tile, brings you to My Calendar : − View your scheduled time off for the month − Access My Calendar to view a full day, week or month… Job Aid: View Time Off in My Calendar
Request Time Off Make a New Request From My Calendar: • View the status of your request • View details of a request or cancel a View details request of your request • Make a New Request View existing request Job Aid: Request Time Off
Request Time Off (continued) From My Calendar 1. Select a start date. 2. Select New Request 3. Select Time-off in the drop down, the “Request Time Off” panel will appear: • Select a Type of Time Off • Select Apply • Verify Date or select additional Dates • Enter a Start time • Enter a Duration • Select Review to add a comment • Select Submit NEW PROCESS: All time off requests SHOULD be made prior to the end of the pay period in which the time will be taken.
Cancelling Time Off If you made a request in error or something changed, the way to fix it is by first cancelling the prior request and then making a new one (if necessary.) From My Calendar : • Select the date of the prior request • Select Review From the panel: • Select the More Options icon • Select Cancel Request
3 Access My Timecard
Viewing My Timecard Under Main Menu: • Select My Information • Select My Timecard Job Aid: View My Timecard
Adding Comments to a Timecard In most cases, Exempt employees will have no reason to edit their timecard (time off corrections are made in My Calendar view) • Add comments to explain exceptions • Choose from list of available comments • Add more than one comment • You can add a comment by right- clicking on a duration • Add additional notes to accompany the comment(s) • View comment details by hovering over the comment icon
Timecard Add-ons Timecard add-ons Job Aid: Timecard Add-ons
My Timecard – Accruals tab
Login website for USNH / Kronos Workforce Dimensions site: https://usnh-sso.prd.mykronos.com/ 4 Job Aids for each task in Kronos are Resources available online at: https://www.usnh.edu/human- resources/utime If you have questions or need assistance, please contact your campus HR office

Recommend
More recommend