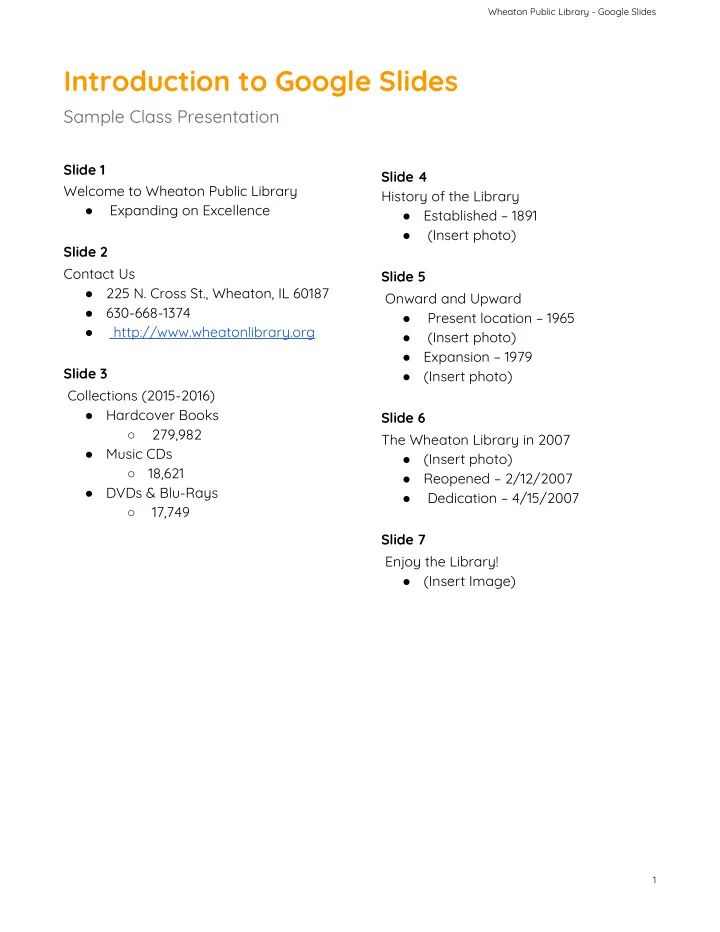
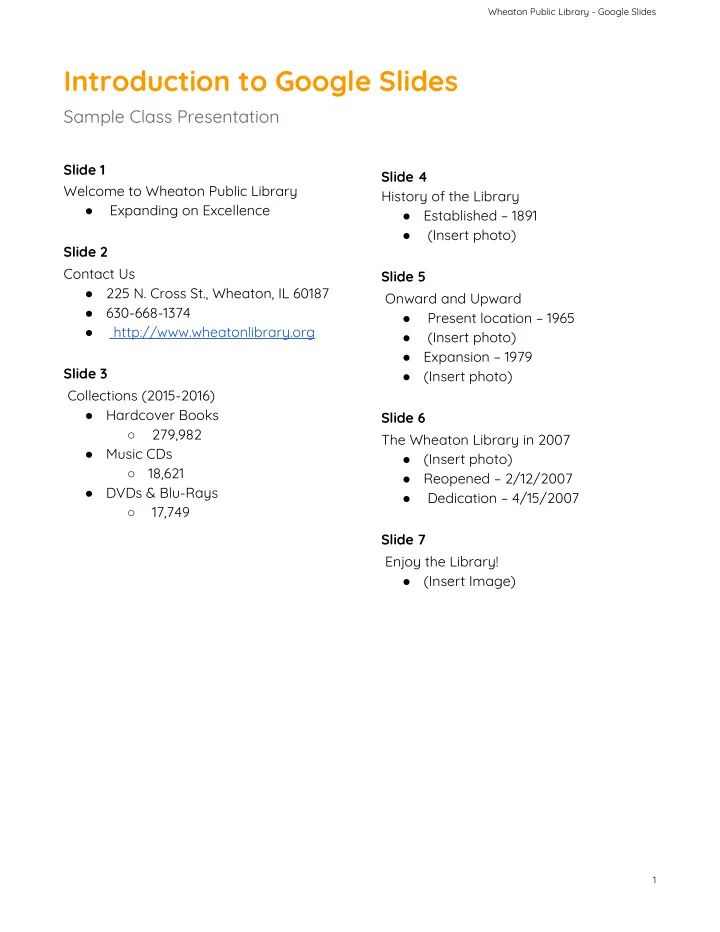
Wheaton Public Library - Google Slides Introduction to Google Slides Sample Class Presentation Slide 1 Slide 4 Welcome to Wheaton Public Library History of the Library Expanding on Excellence ● Established – 1891 ● (Insert photo) ● Slide 2 Contact Us Slide 5 225 N. Cross St., Wheaton, IL 60187 ● Onward and Upward 630-668-1374 ● Present location – 1965 ● http://www.wheatonlibrary.org ● (Insert photo) ● Expansion – 1979 ● Slide 3 (Insert photo) ● Collections (2015-2016) Hardcover Books ● Slide 6 279,982 ○ The Wheaton Library in 2007 Music CDs ● (Insert photo) ● 18,621 ○ Reopened – 2/12/2007 ● DVDs & Blu-Rays ● Dedication – 4/15/2007 ● 17,749 ○ Slide 7 Enjoy the Library! (Insert Image) ● 1
Wheaton Public Library - Google Slides What is Google Drive? Google Drive provides a location to store your files. It is not tied to any one device or machine. Rather it is accessible from anywhere, including your home computer, mobile device, or a public machine at a school or library. This type of storage is also called Cloud Storage. Features of Google Drive 15 gigabytes of free storage. Additional storage is available for a fee. ● Upload and/or Download capabilities ● Free desktop publishing software that is available through your Google Drive account. ● Google Docs ~ Microsoft Word ○ Google Sheets ~ Microsoft Excel ○ Google Slides ~ Microsoft PowerPoint ○ File sharing - allows other Drive users to view and/or edit files, simultaneously if need be. ● How Do I Access Google Drive? If you have a Gmail account, first go to Google.com, click the Gmail link on the top, right corner of the ● page, and then log-in with your username and password. Click the Waffle icon on the top right corner of the page ● Click the Drive icon ● Can I Use Google Drive without a Gmail Account? ● You can associate any email address with a Google account Go to https://accounts.google.com/signupwithoutgmail ● ● Fill out the form using your preferred address (yahoo, comcast, etc.) Enter the rest of the form information as requested ● ● Agree to Google’s terms Screen Layout - Left Menu My Drive - displays the contents of your Google Drive, anything that you have ● created or uploaded Shared with me - Files that you did not personally create, but that you have ● access to, are stored here. Drive users can share files, giving access to documents, spreadsheets, photos, PDFs, etc. without sending them as an attachment. Recent - this varies with frequency of use, but files that you have accessed ● within the last day, week, or month will show up in this folder. Starred - similar to flagging an item, or adding it to Favorites, clicking the star ● makes it easier to find a file later. 2
Wheaton Public Library - Google Slides Trash - move files you no longer need to the trash. Remember to empty the trash to completely ● delete the file. Saving, Renaming and Making a Copy ● Saving When you create a new file, the file is automatically saved in Google Drive, as soon as you ○ type your first character. There is no need to save your files. Every change you make is saved automatically. If you need to double check, look next to the ○ menus (File, Edit, etc.). You’ll see Saving , followed by All Changes Saved in Drive ● Renaming A file created in Google Slides is given the name Untitled presentation. You should rename ○ your file for easier access later. ○ Click directly on Untitled presentation , found in the top left corner. Type a more suitable name. You may use capital letters, small letters, and punctuation. This feature can also be found in File → Rename ○ ● Make a Copy If you are editing a previously created document, and you wish to save the original, the first ○ thing you should do is go to File → Make a Copy. This allows you a create a second file with a different name, or Leave the file name the same, but save it to a different folder. ○ This feature is similar to Save As in MIcrosoft Office. ○ The File Menu - Managing Your Files Share - Allow other Google Drive users to view or make changes to your ● file (see Page 3). New - Create a New file (choose between Document, Spreadsheet or ● Presentation) Open - Opens a file created previously ● Rename - Change the name of the existing file. You can also click on the ● file name found on the top, left of the page. Make a Copy - Creates an additional copy of the file. Remember, if you’re ● updating a file, but need to keep the original, you should do this step before you start editing. Move to - Moves the document to a different folder in your hierarchy. ● Move to Trash - moves to the Trash folder. You’ll need to empty the Trash ● to really delete it. Import Slides - use slides from previously created presentations ● See Revision History - Google Slides creates Save points for all files. You ● can revisit your changes, and roll back your document. This is particularly useful in collaborative environments. 3
Wheaton Public Library - Google Slides Download As - If you need to save the file as another format, such as PowerPoint (.pptx), or PDF. ● When you download, the file is stored on the Hard Drive of your PC. ○ To store the new file on Google Drive, you must return to the main screen of Google Drive, ○ then click New → Upload File. Email Collaborators - If the file is shared, use this link to contact anyone who has permission to view ● the file Email as Attachment - when the file is sent as an attachment, it will be converted to PDF, an Office ● extension (.pptx), or plain text. Page Setup - select between standard (4:3) and widescreen dimensions (16:9) ● Print Settings and preview ● Select the way the presentation prints (1 slide per page, 3 slides per page, etc.) ○ Hide the background ○ Find the present button in the top right corner, then select Presenter ○ View. From Presenter View, you can see your speaker notes while the presentation is running. Print - send to a local or network printer. ● Sharing Files Give other users access to view and edit files. Also allows real time collaboration, meaning multiple users can edit the file simultaneously. ● To share a file, click the button in the top right corner , or go to File → Share. ● Use the Share with Others window to type the contact information or email of the person with whom you would like to share. ○ NOTE: People do not need to use a Gmail address, but their own email must be registered with Gmail in order to view or edit Google Drive files. Use the Pencil pulldown to change permissions. Users can ● Organize, Add, View , or Edit the file. Then click Done. To confirm that the file has been shared, look for this icon ● on the file list screen ● To Change or Remove Permissions Click once on the file or folder, then click the Share ○ icon . You should see a list of people with whom you have shared the document. Click once on a name. ○ To change permissions, click the Pencil To remove sharing permissions completely, click the X. ○ 4
Wheaton Public Library - Google Slides Adding Comments - To create a comment, click the icon in the Toolbar. Anyone with access to the ● document can see the Comment. Others can also comment. Click the Resolve button when you’re finished with the conversation. Click the Comments button in the top, right corner to see a list of all ○ comments in the presentation. Creating a New Slide Click the New Slide Icon ● Clicking directly on the plus sign (+) inserts the same layout as the previous slide ○ (with the exception of the title slide) Click the arrow the the right of the plus sign to choose between 11 different layouts. ○ Or, go to Slide → New Slide ● Slide Layout Select a slide layout based on the type of information you will be placing on the slide. Slide layouts are designed with a combination of placeholders for text and images. Title Slide is the default first slide ● Title and Body is the default second slide ● You may select the layout when creating a New Slide by ● clicking the arrow to the right of the New Slide button To change the layout of an existing slide: ● Use the toolbar → Layout ○ Or, go to Slide → Apply Layout ○ Slides Toolbar Inserting and Formatting Text Boxes Inserting a Text Box Use the text box icon to create text boxes on your slide. ● Click once on the text box icon in the toolbar. Then click and drag to insert to draw the size ● you need. Or, go to Insert → Text Box ● 5
Recommend
More recommend