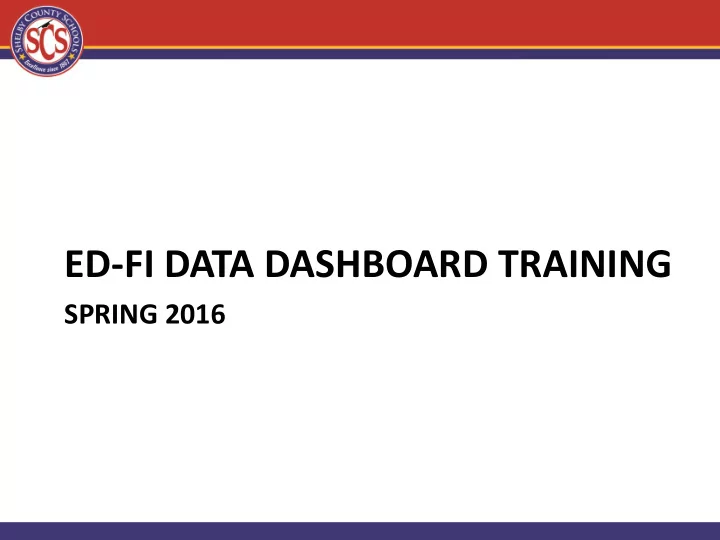
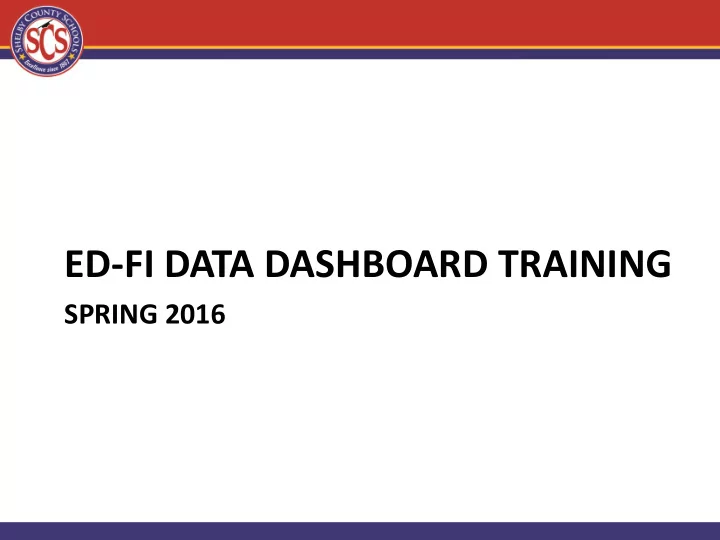
ED-FI DATA DASHBOARD TRAINING SPRING 2016
What is Ed-Fi? Ed-Fi is a data warehouse that: • Gives educators access to historical, timely and predictive data on all students in one place • Helps schools set and monitor performance goals • Keeps educators informed of student strengths and needs throughout the year • Is used by districts and state departments of education all over the U.S. including Tennessee
What is Ed-Fi? Ed-Fi stores and displays student data from a variety of sources to create a “one stop shop” for teachers, counselors, principals and appropriate district staff Tennessee Comprehensive Assessment Program (TCAP)
What is Ed-Fi? Early Release Ed-Fi schools now have access to the most recent available attendance, behavior and academic data for their students from these sources: Tennessee Comprehensive Assessment Program (TCAP)
What is Ed-Fi? Talent Management dashboards with TEM and TEAM performance data will be released later in the spring 2016 semester: Tennessee Comprehensive Assessment Program (TCAP)
How Should We Use Ed-Fi? As an Early Release school, you can now use Ed-Fi tools however you see fit for your role as an educator. Based on other teachers’ experiences, we recommend: Planning for instruction and student grouping SAVE TIME! Conducting PLCs and peer collaboration Using during teacher-parent conferences and calls Getting to know new students and transfers Planning interventions for student academic, attendance and behavior needs
How Should We Use Ed-Fi? We need your feedback so that SCS educators get great training and support on Ed-Fi in 2016-17. Tell us: • What’s most and least useful about Ed-Fi for your role • How to improve training and user guide materials • How to improve customer support for Ed-Fi users
ED-FI WALKTHROUGH AND FEATURES
Student Information • Parent/Guardian Information • School Information • Grade Level • Late Enrollment • Date of Entry • Date of Withdrawal • Graduation Plan • Expected Graduation Year • Program Status • 504 Designation • Career & Technical Education • Economically Disadvantaged • Gifted/Talented • Special Education • Title I Participation Not Actual Student Data • Other Student Information • ELL • Homeless • Immigrant • Migrant • Over Age • Refugee • Repeater
Academic Dashboard Overview Attendance & Discipline State Assessments Grades & Credits Advanced Academics College & Career Readiness
Academic Dashboard Overview Attendance & Discipline State Assessments Grades & Credits Advanced Academics College & Career Readiness
Academic Dashboard Overview Attendance & Discipline State Assessments Grades & Credits Advanced Academics College & Career Readiness • Hover over metrics with your mouse to get more detailed explanations/definitions.
Academic Dashboard Overview Attendance & Discipline State Assessments Grades & Credits Advanced Academics College & Career Readiness • Hover over metrics with your mouse to get more detailed explanations/definitions. • Click on the “More” button to get more detailed data about a student’s activity.
Academic Dashboard Overview Attendance & Discipline State Assessments Grades & Credits Advanced Academics College & Career Readiness
Academic Dashboard Overview Attendance & Discipline State Assessments Grades & Credits Advanced Academics College & Career Readiness • Clicking on “More” will show how a student performed on each TCAP/EOC objective for a given assessment
Academic Dashboard Overview Attendance & Discipline State Assessments Grades & Credits Advanced Academics College & Career Readiness • Clicking “More” will show a student’s current courses/ teachers in the Course Grades section and a student’s credit accumulation over time in the Credits section.
Academic Dashboard Overview Attendance & Discipline State Assessments Grades & Credits Advanced Academics College & Career Readiness • Clicking “More” will show a student’s AP/IB exam results if applicable
Academic Dashboard Overview Attendance & Discipline State Assessments Grades & Credits Advanced Academics College & Career Readiness • Clicking “More” will show how a student’s entrance exam results compare with state college/career- readiness criteria
Logging In: • Go to https://dw.scsk12.org/EdFiDashboard • Use your SCS email username and password to log in
Teacher Landing Page Dropdown Menu for Teacher Student Lists Name and and Data Picture will Views be displayed here
Teacher Landing Page Dropdown Menu for Teacher Student Lists Name and and Data Picture will Views be displayed here Scroll to Legend for Display More Icons and Metrics or Metric Student Explanations Names
Teacher Landing Page Dropdown Menu for Teacher Student Lists Name and and Data Picture will Views be displayed here Click on the white headings once to sort the rows in an ascending order. Click again to sort in descending order. Scroll to Legend for Display More Icons and Metrics or Metric Student Explanations Names
Teacher Landing Page Dropdown Menu for Teacher Student Lists Name and and Data Picture will Views be displayed here The dashboards are FERPA compliant ensuring Click on the white teachers only have access to view headings once to students assigned sort the rows in an to him/her. From ascending order. the homepage, Click again to sort teachers have the in descending ability to view all order. of the students and all of the relevant data in one view. Scroll to Legend for Display More Icons and Metrics or Metric Student Explanations Names
Change Data View 1. Begin at your class homepage and click on ‘Data View’.
Change Data View 2. Scroll through the list and select the Data View you wish to view. The data for your selection will then populate.
Change Data View 3. Click on the column header to sort student results by performance (click once to switch from ascending to descending or vice versa).
Because there is a large amount of data available in Ed-Fi, you can customize your view: • Clicking “ See More Data ” will allow you to add or remove columns with different types of data/metrics. • Clicking “ Create a Dynamic List ” will allow you to filter your list of students based on academic and other criteria.
How to Customize View 1. Navigate to a class homepage and click on the ‘Customize View’ button.
How to Customize View 2 . Click on the ‘See More Data’ button on the left.
How to Customize View 3. Columns will populate for all available metrics. You can select (check) the box below the metric to add it or deselect the box to remove it. For this exercise, the Number of Days Absent metric has been added.
How to Customize View 4. Click the “Save Columns” button to retain this additional column in your default class view before going forward. It is essential to note that all columns/metrics can be added or removed at any time by following these steps. The metric is never permanently lost, only selected (displayed) or unselected (hidden).
Create a Dynamic List 1. Navigate to a class homepage and click on the ‘Customize View’ button. Dynamic List will populate a list of students based on the criteria selected. Examples • Attendance • Grades • Demographics
Create a Dynamic List 2 . Click on the ‘Create Dynamic List’ button.
Create a Dynamic List 3. Select the checkboxes you want to add to your list. You can also click on the different tabs to filter and select additional information.
Create a Dynamic List 4. Now click the ‘Settings’ tab. You will see a box you can check under the ‘Filtered List Notifications’ heading. Check the box next to ‘Notify me when the list of students changes’ and you will then receive an email each time there is a change made to the dynamic list.
Create a Dynamic List 5. Now click ‘Change Name’ and enter a name for your Dynamic List. After entering a name for your list be sure to click ‘Save’.
Create a Dynamic List 6. Dynamic Lists are Accessible with all other Watch Lists and Student Lists (Courses and Students from All Sections). They are listed at the bottom under the Dynamic List Heading.
User Support and Feedback • If you need customer support for Ed- Fi, go to SCS’s Footprints site: • Go to hd.scsk12.org • Click on the Service Catalog tab • Log in with your SCS email credentials • Click on the “Ed - Fi” icon to provide information on the problem(s) you are experiencing • If you see data that is incomplete or inaccurate, first check the source (SMS, MLP, etc.) to see if corrections need to be made there.
Recommend
More recommend