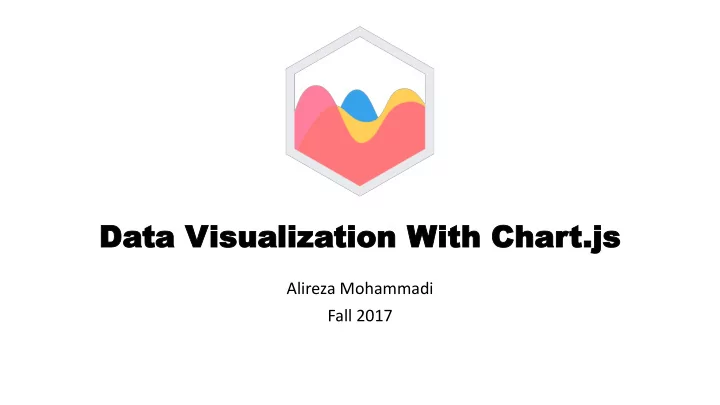
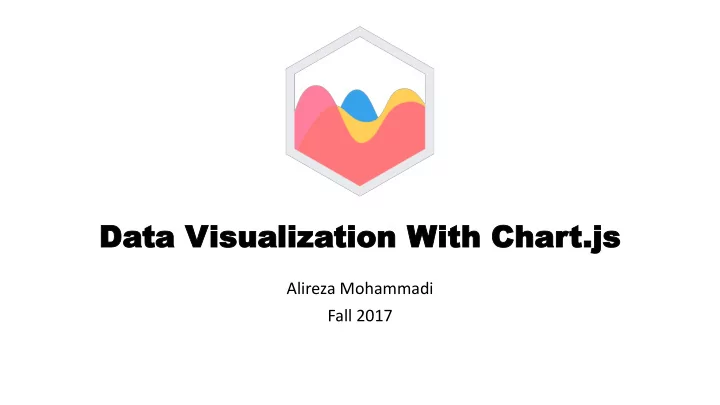
Da Data V ta Visua isualiza lization tion With Char ith Chart.js t.js Alireza Mohammadi Fall 2017
Introduction To Data Visualization • You can tell powerful stories with data. • If your website or application is data-intensive , then you will need to find a way to make that data easy to visualize . • Humans, after all, are not wonderful at understanding long lists of raw numbers. • Charts and graphs can make complicated statistical relationships obvious and intuitive. • Using charts when it ’ s beneficial, will make your website easier to understand and visually more appealing. 2 Chart.js Presentation
Why Chart.js • It can be learned and leveraged quickly . • It ’ s designed with simplicity in mind, yet is extremely customizable . • Chart.js is one of the quickest and easiest libraries to learn that doesn ’ t heavily limit your options. 3 Chart.js Presentation
Why Chart.js (Cont.) • It comes with eight different chart types that will cover almost all of your data visualization needs. • Chart.js is actively maintained to a high standard by the open source community . • Chart.js provides responsive charts that displayed correctly in any device with any display size and resolution. 4 Chart.js Presentation
What you ’ ll need • Basic knowledge from HTML , CSS & JavaScript . • A text editor like Atom , Visual Studio Code or even window notepad . • Some experience in web API and JS will help you grasp the nuances of what ’ s going on. 5 Chart.js Presentation
Example 1: Bar Chart (Vertical) 6 Chart.js Presentation
Example 2: Line Chart (Basic) 7 Chart.js Presentation
Example 3: Area Chart (Radar) 8 Chart.js Presentation
Example 4: Area Chart (Boundaries) 9 Chart.js Presentation
Example 5: Pie Chart 10 Chart.js Presentation
Example 6: Scatter Chart 11 Chart.js Presentation
Installing Chart.js • Installing using a package manager like bower as bellow: 1. Create a bower project in console or terminal with bower init command. 2. Download and install Chart.js with bower install --save chart.js command. 3. Create an empty .html file and link .css and .js files to it. • You can download source from GitHub and link required files in your project. • You can also use CDN and link files into your project without saving them. 12 Chart.js Presentation
Steps To Draw A Chart Supply Chart.js Define what Define where on Add graphical Add Chart.js in with data , type of your page to styles to your your project. labels , and graph you want draw the graph. graph. other options . to draw. 13 Chart.js Presentation
Step 1: Add Chart.js • Create an empty .html file, .js file and .css file if needed and link them in your .html page. • If you don ’ t want to use CDN, install Chart.js using one of the methods described in previews slides. • Link chart.js (or chart.min.js ) file in your html page like below: • <script src="[route prefix]/chart.min.js"></script> 14 Chart.js Presentation
Step 2: Prepare a place in your HTML to render the chart • The last thing we need to prepare before we can start visualizing our data is to define an area in our HTML where we want to draw the graph. • For Chart.js you do this by adding a canvas element, and setting width and height to define the proportions of your graph. <canvas id="myChart" width="1600" height="900"></canvas> • Notice that we ’ ve added an id ( myChart ) to the canvas element that we can later use to reference our designated graph element in JavaScript or CSS. 15 Chart.js Presentation
Step 3: Prepare the data • Here ’ s the raw data that we ’ ll be using: World historical and predicted populations (in millions) Country 1500 1600 1700 1750 1800 1850 1900 1950 1999 2050 Africa 86 114 106 106 107 111 133 221 783 2478 Asia 282 350 411 502 635 809 947 1402 3700 5267 Europe 168 170 178 190 203 276 408 547 675 734 Latin America 40 20 10 16 24 38 74 167 508 784 North America 6 3 2 2 7 26 82 172 312 433 16 Chart.js Presentation
Step 3: Prepare the data (Cont.) • Chart.js expects the data to be passed in the form of a set of arrays . • The table in previous slide, reformatted to arrays, looks like so: // Our labels along the x-axis var years = [1500, 1600, 1700, 1750, 1800, 1850, 1900, 1950, 1999, 2050]; // For drawing the lines var africa = [86, 114, 106, 106, 107, 111, 133, 221, 783, 2478]; var asia = [282, 350, 411, 502, 635, 809, 947, 1402, 3700, 5267]; var europe = [168, 170, 178, 190, 203, 276, 408, 547, 675, 734]; var latinAmerica = [40, 20, 10, 16, 24, 38, 74, 167, 508, 784]; var northAmerica = [6, 3, 2, 2, 7, 26, 82, 172, 312, 433]; 17 Chart.js Presentation
Step 4: Draw a line! • All we need to do is define what graph we want to draw , and pass in the data that we want to visualize. • Let ’ s start by drawing one single line to see if we can get it to work: var ctx = document.getElementById("myChart"); var myChart = new Chart(ctx, { type: 'line ’ , data: { labels: years, datasets: [ { data: africa } ] } }); 18 Chart.js Presentation
Step 4: Draw a line! (Cont.) • What ’ s happening in this bit of code? • First, we locate the canvas element that we added earlier to our index.html file (notice "myChart" ): var ctx = document.getElementById("myChart"); 19 Chart.js Presentation
Step 4: Draw a line! (Cont.) • Then, using that canvas element, we create a line chart ( type: 'line' ), and pass along some of our data. • labels: years sets our array of years (that we created earlier) for the labels along the x-axis, and data: africa uses our africa variable to draw the line. • You may have noticed that our line is missing a label (it says undefined at the top of the graph), and it ’ s not very colorful. Boo! Let ’ s make it! 20 Chart.js Presentation
Step 5: Style the line • Start out by giving our first line a name. After data: africa , add a comma (hey! I ’ m serious about the comma (remember the comma!), miss it and everything breaks), create a new row, and add label: "Africa": { data: africa, label: "Africa" } 21 Chart.js Presentation
Step 5: Style the line (Cont.) • To set the border color and remove the big gray area below the graph, add another comma after label: "Africa" and add these two lines: borderColor: "#3e95cd", fill: false • refresh and you should see a blue line named Africa! 22 Chart.js Presentation
Step 6: Add the rest of the data • All we need to do now is copy the code for Africa and paste it another four times, adding a comma after every }. { data: africa, label: "Africa", borderColor: "#3e95cd", fill: false }, { data: asia, label: "Asia", borderColor: "#3e95cd", fill: false }, { data: europe, label: "Europe", borderColor: "#3e95cd", fill: false }, ... 23 Chart.js Presentation
Thank You! Chart.js Presentation
Recommend
More recommend