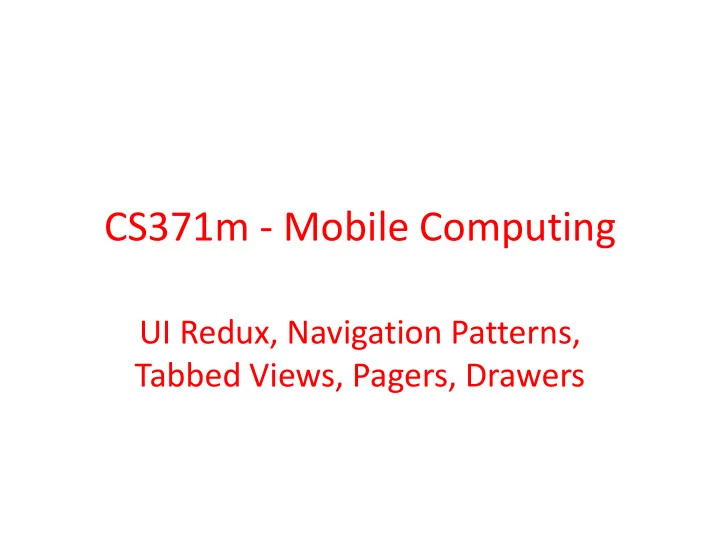
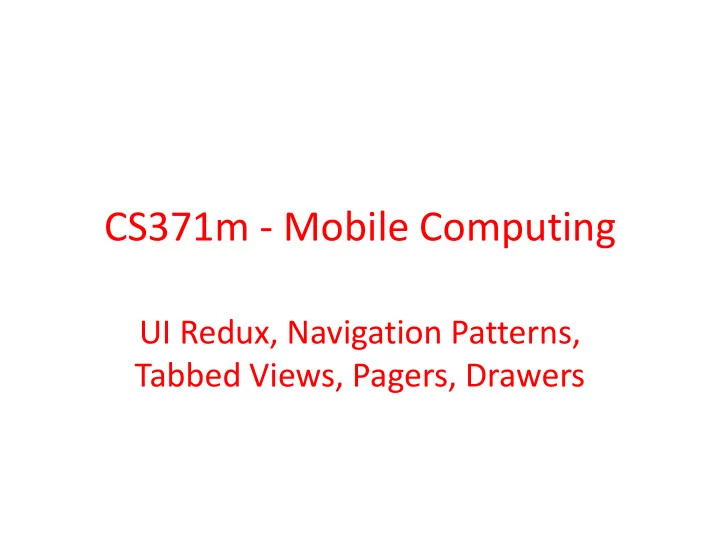
CS371m - Mobile Computing UI Redux, Navigation Patterns, Tabbed Views, Pagers, Drawers
USER INTERFACE NAVIGATION OPTIONS
App Navigation Structures • the Single Activity app – focus on a Single Activity – calculator – camera
App Navigation Structures • the Multiple Peer Activities app • multiple activities, but all on same level • no deeper navigation • phone app
App Navigation Structures • the Rabbit Hole apps • deep levels of navigation • multiple data views • Facebook, Play Store
Multiple Layers of Navigation
User Interface Patterns • Just like software patterns, solutions to recurring UI design problems and situations • Popular Android navigation patterns: • Buttons and Simple Targets • Lists and Grids • Tabs • Horizontal Paging • The Navigation Drawer
NAVIGATION PATTERNS
Buttons and Simple Targets • Simple and familiar
Lists and Grids • For collection related screens, especially text based information • ListView and GridView • For photos and videos a scrolling list
Tabbed Navigation • Apps (should) have a navigation hierarchy • Part of UI design is providing navigation between the different screens and activities • developers need to think about the navigation so that users don't • An alternative is Drawer Navigation
Navigation • Descendant Navigation – moving from high level to low level • Lateral navigation – moving between siblings – section siblings (in image) – content siblings • think image gallery
TABBED NAVIGATION
Tabs • Very popular • used for sibling screens / activities • Tabs should persist when changing screens – content changes to new screen, but tabs remain the same • changing tabs should not create history – pressing back does should not cause a tab back • tabs should always be at the top of the screen
Tabs vs. Buttons • initially selected tab in "parent" screen provides immediate access to content • user navigation between screens without backtracking to parent • … but, tabs take away space from the content screens
Tabs • Tabs can be fixed or scrollable
Implementing Tabs • Android Studio project creation
Implementing Tabs • Swipe Views such as Tabs or Lateral Swipe Navigation use a ViewPager • An descendant of ViewGroup – like LinearLayout, TableLayout , … • Part of the support library • A set of libraries to allow backward compatibility of apps – example, allow use of ActionBar on pre Android 3.0 devices
ViewPager in layout XML • add child views with a PageAdapter – recall the Adapter for the ListView – FragmentPagerAdapter for fixed # of siblings – FragmentStatePagerAdapter for a variable number of views, for example images
Rest of Layout File • PagerTitleStrip Widget
Activity with Tabbed Navigation
Setting Up The Navigation in onCreate()
Adding Tabs to ActionBar
PagerAdapter
PagerAdapter
Subviews are Fragments
Clicker Question • Have you used apps with a Navigation Drawer? A. No B. Yes C. Maybe?
NAVIGATION DRAWER
Navigation Drawer • A Drawer is an alternative for providing navigation through an app – especially between peer activities • The drawer moves from the left edge of the screen when swiped in – or touch the app icon in the action bar – action bar altered when drawer displayed • Drawer philosophy: – make the current view less cluttered – easier to move to important activities from anywhere within app
Example Navigation Drawers
Example Navigation Drawers • The Drawer becomes the primary Navigation tool for the app • Able to open from most Activities • Different paradigm: – from a content view, back generally exits the app
Action Bar Changes • Drawer overlays content, but not Action Bar • Action Bar title should change from Activity Name to App name • Hide any Action Bar items based on context of Activity
When to Use a Drawer • Alternative top level navigation mechanism – not a replacement for tabs or spinners • Navigation Drawers are a good option when: – many (>= 4) top level views – app requires lateral navigation between low level activities – deep navigation branches to ease pain of going back, back, back, back, …
Navigation Drawer Design • Items in drawer broken up into rows • Each row has a title and optional icon • Possible to collapse multiple items into a single row
Navigation Bar Design Checklist • The action bar remains in place and adjusts its content. • Your navigation drawer overlays the content. • Any view represented in the drawer has a navigation drawer indicator in its action bar that allows the drawer to be opened by touching the app icon. • You take advantage of the new visual drawer transition. • Any view not represented in the drawer maintains the traditional Up indicator in its action bar. • You stay in sync with the general navigation patterns for Up and Back. http://developer.android.com/design/patterns/navigation-drawer.html
Navigation Drawer Example • Display Planets • Image of planet from app • ActionBar item to search web for planet • Drawer to change planets
Drawer Open • Note: Action Bar title change • Note: removal of Action Item, search • Note: drawer does not cover entire content view
Implementing a Navigation Drawer • DrawerLayout APIs in the support library • Create layout file with DrawerLayout as the root container – recall, LinearLayout, FrameLayout , … • Inside Layout add two components – one for the regular content – and another for the Drawer content – likely a ListView, like the Countries app
DrawerLayout xml
DrawerLayout xml • main content must be first – order in layout file sets z ordering, later items appear on top of earlier items • main content matches parent width and height, entire UI when drawer hidden • drawer view must specify layout gravity – "start", instead of "left" to support right to left languages • height of drawer matches parent, width hard coded and should be no more than 320 dp so some portion of main content still visible
Populating Drawer • Container for drawer is a ListView in example – typical, although other layouts allowed • Recall, populate a ListView with an adapter – ArrayAdapter or SimpleCursorAdapter (for reading from a data base) • Example with planets creates ArrayAdapter attached to String array from a resource file
String Array Resource File
Populating Drawer in onCreate()
DrawerItemClickListener and selectItem() drawer closing with animation
Responding to Click • in example selecting a drawer item replaces the content in the DrawerLayout with a new fragment
Opening and Closing • YAL!, yet another listener • call setDrawerListener() on DrawerLayout and pass an implementation of DrawerLayout.DrawerListener • Methods such as – onDrawerOpened() – onDrawerClosed()
open / close Alternative • If app has an ActionBar: • extend ActionBarDrawerToggle class • implements the DrawerListener class • still have to override methods for drawerOpen and drawerClose • … but, this class helps handle the interaction between drawer and action bar (title, action items)
More from onCreate()
Changing Action Bar Items • In this instance only one action bar item, search web for planet name • hide if drawer is open
Action Bar interaction • If app has an Action Bar should: – allow user to open and close drawer by tapping the app icon – have an icon indicating the app has a drawer
ActionBarToggle and Lifecycle
Multiple Drawers • Possible to have another drawer • left / start drawer for app navigation • right / end drawer for options with the current content view • General Android design: Navigation on the LEFT Actions on the RIGHT • http://tinyurl.com/lnb2jb3
DIALOGS
Dialogs - Old Way • Dialogs from tutorials were cut and paste • Implementing Dialogs demonstrates evolution of Android SDK • legacy approach has Activity manage its own Dialogs • created, initialized, updated, and destroyed using Activity class call back methods
Dialogs - New Way • Android evolving from smartphone OS to smart device OS • API level 11 (Android 3.0, the tablet release) introduced Fragments • A fragment represents a behavior or a portion of a UI in an Activity – like a sub activity • multiple fragments combined in multi-pane UI • reuse fragments in multiple activities
Fragments
Dialogs as Fragments • Dialogs are special type of Fragment • managed by the FragmentManager class • still part of an activity, but lifecycle not managed by the Activity – life cycle issues of Dialogs as Fragments will be more difficult to deal with – must save state and restore instance
Types of Dialogs • Used to organize information and react to user events without creating a whole new activity • Old Dialogs: – Dialog, AlertDialog, DatePickerDialog, TimePickerDialog, ProgressDialog • New Dialogs: – DialogFragment 58
Sample Dialogs 59
Recommend
More recommend