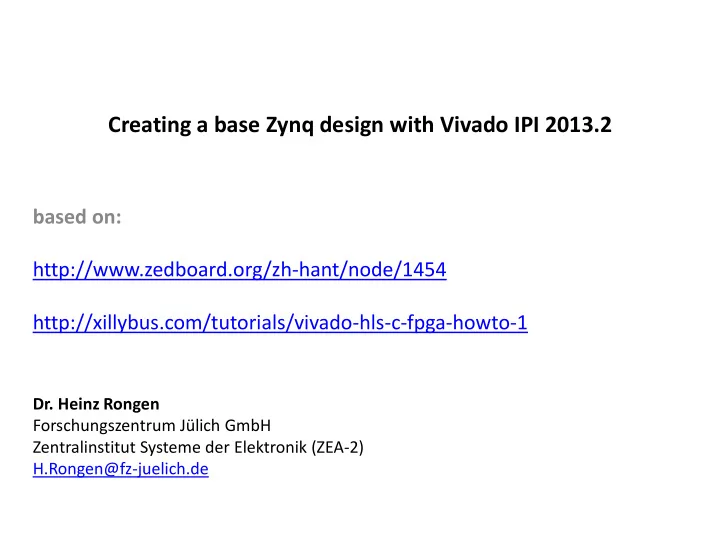
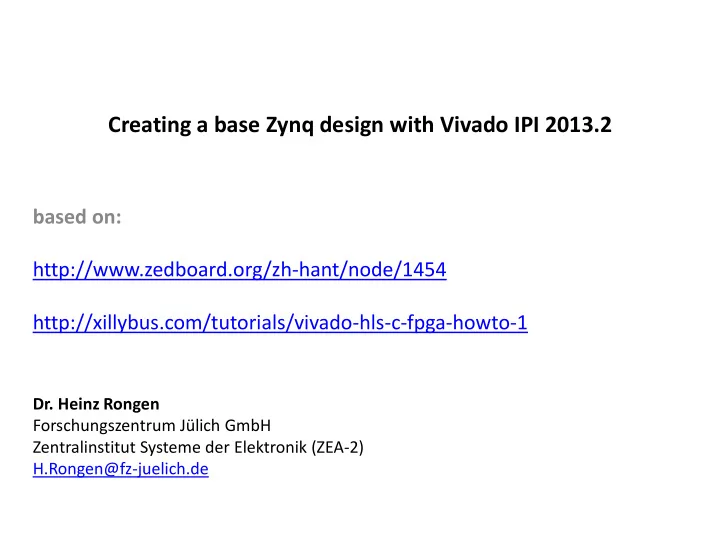
Creating a base Zynq design with Vivado IPI 2013.2 based on: http://www.zedboard.org/zh-hant/node/1454 http://xillybus.com/tutorials/vivado-hls-c-fpga-howto-1 Dr. Heinz Rongen Forschungszentrum Jülich GmbH Zentralinstitut Systeme der Elektronik (ZEA-2) H.Rongen@fz-juelich.de
Start Vivado / New Project 1) Start Vivado 2) Create New Project 3) Project Name and location
New Project Create a RTL project for your base Zynq design. • no sources to add I prefer VHDL • • no IP to add no constraints !! • - ISE took UCF (user constraints file) - Vivado uses the XDC format, which is a series of TCL commands. We will not be adding any constraints to this design, but if we needed too, we would be doing so here.
Select Part / Board Two flows that can be seen in the upper left of the page: Parts and Boards. • • Select “Boards” and “Zedboard,” The last page of the wizard is a summary of your selection. Review it, and click Finish.
Create Now: Project is configured default view of Vivado. • • You will see the Flow Navigator on the left side of the window. launch the various steps of your design process • • including creating a new Block Design with IPI. 1) Find the IP Integrator tree item, expand it, and select 'Create Block Design'. 2) Name your block design
Add IPI Block The IPI block design: is now open, and you can see a "Diagram" tab now appears within the Block Design view on the right side of the Vivado window. Locate the small green advisory bar on the top of the Diagram tab. We want to add the Zynq Processing System (PS) to our design, so we will click the 'Add IP' link within the advisory. Add IP dialog list. When we click the Add IP link, we are presented with a list of available IP to be added to the design. There are a large number, but we are only interested in one: "ZYNQ7 Processing System". Find the Zynq PS within the list (it's in alphabetical order) and double click to add it to your design.
Zynq PS within IPI Complete processor system (PS) within the IPI block • double click to view all of the settings you are used to seeing within XPS • “Zedboard” is our target: no need to change any of the configuration •
PS configuration • accessed via double clicking the PS block within IPI. • Vivado IPI is 'Board Aware'. You don't have to pull out each and every little single to the outside world (DDR3 memory, …) • 'Run Block Automation‘: Vivado connect the signals that it knows are external
Run Block Automation • click the 'Run Block Automation' • Two busses have been defined on the top right of the PS block: • DDR and FIZED_IO. • The DDR bus is, rather explicitly, the DDR bus. • The FIXED_IO bus is the MIO configuration for the Zedboard • A pop-up will show asking if you want to 'auto connect' the two busses. • Select OK to continue.
The result of the 'Run Block Automation' execution: PS with connected DDR memory and „Fixed IO“ • A AXI bus coming out of the PS: We need to clock it with one of the four clocks that are produced via the PS. • On the right side of the PS IPI block you can see the 'FCLK_CLK0' signal - this is one of the four output clocks from the PS. • On the left side of the block you can see a 'M_AXI_GP0_ACLK' signal - this is the input clock for the single configured AXI bus on the PS. • There are a number of other signals/busses present, however we won't be using any of those for our first base Zynq design.
Connect the AXI CLock • To connect signals we need to select a output signal (right side of a block) and then select a input signal (left side of a block). • Move your mouse and select the FCLK_CLK0 signal, and then click the M_AXI_GP0_ACLK signal. You will notice after you select the output, the inputs on the left side of the block will highlight with green check markers (these will only show up if you hover over a block). The connected, configured, and ports-made-external'ized PS system. We've created our PS, configured it, made the necessary ports external, and clocked our signal AXI port.
Create a HDL Wrapper Next we need to create an HDL wrapper for the FPGA logic implementation (Synthesis) Make sure you have the Sources tab selected • • Right mouse click on the “zed_design” IPI block and select Create HDL Wrapper. • This will generate a HDL wrapper that the Vivado synthesizer understands. • Now we are ready to generate the bitfile. This might sound like a large jump, but there isn't anything else in our design - it's almost entirely PS (the only PL portion is that AXI port support logic).
Create Bitstream • Within the Flow Navigator , find 'Generate Bitstream ' • When finished: A pop-up will show asking you if you want to open the implemented design, View reports, Open hardware session, or Launch iMPACT. • For this flow/example we will keep the default and 'Open Implemented Design'. Select the radio button and select OK. • Now we need to export the hardware design to SDK File -> Export -> Export hardware for SDK Note: if you don't see this option, you probably didn't open the implemented design. Open the implemented design by finding 'Open Implemented Design' under 'Implementation' within the Flow Navigator).
Bug in 2014.2: Critical warning: Part not supported Just click OK these warnings being critical is an issue of Vivado 2014.2, and can be remedied by making the design tools ignore this specific warning (which was present in earlier versions too, but not critical). The solution is to downgrade the error. With the project open, type the following in the tcl-console: set_msg_config -id {Board 49-4} -new_severity {Warning} https://github.com/RedPitaya/RedPitaya/issues/10
Export the hardware configuration to the SDK File -> Export -> Export hardware for SDK . • Export to SDK dialog. • Make sure you select 'Export Hardware', 'Include bitstream', and 'Launch SDK', and leave all the other fields default and select OK.
SDK: Software Development Kit Software Development
SDK: Software Development Kit In Vivado: File Launch SDK 1) File New Board Support Package (Standard options Finish) Generates: *.mms 2) File New Application Project
SDK • File New Board support package • File New Application • See in *.mms for Examples • xParamerter.h • xGpio.h • Xil_io.h • …
Download to target: Configure the Run Configuration Download configuration (BIT file) Run CPU code 1) Click on the Application project: Right Mouse button: Run as Run configurations • Xilinx C/C++ Applications NEW
Configure the Run Configuration Check for BIT file etc. - Reset Entire System: BIT file loading included - Reset Processor: Only ELF file loading Enable the PS init scripts Click “Apply” and “Close” (or direct “Run”)
Prepare for a SD card Image Create a First Step Boot Loader (FSBL) File New Application • • Name is “**_FSBL” • Let him create a new BSP or the FSBL Click NEXT and select the “Zynq FSBL” The FSBL is now created
Create a Zynq Boot Image for SD Card Xilinx Tools Create Zynq Boot Image Add the following files: • the FSBL • the BIT file • the ELF file - Click “Create Image” - BOOT.BIN is created
Directories to find the components • First Step Boot Loader *.sdk\myFSBL\Debug FPGA configuration • *.runs\impl_1 • Application *.sdk\MyFirstSocAppl\Debug
• all in BOOT.BIN FPGA Configuration BIT File
Booting from SD Card • Copy BOOT.BIN on a SD card • Set Jumper according • Insert CD card • Power Cycle the ZedBoard
Booting from FLASH (QSPI Memory) • Xilinx Tools Program Flash • Browse the BOOT.BIN • Program • Needs some time …
Booting from FLASH (QSPI Memory)
Recommend
More recommend