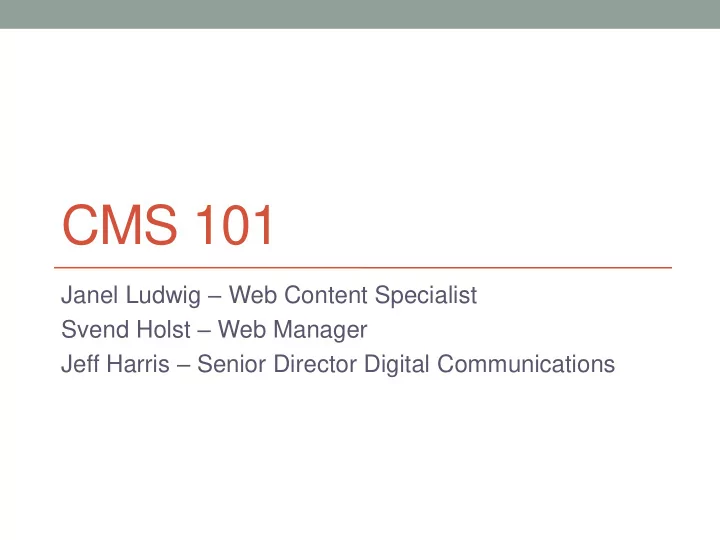
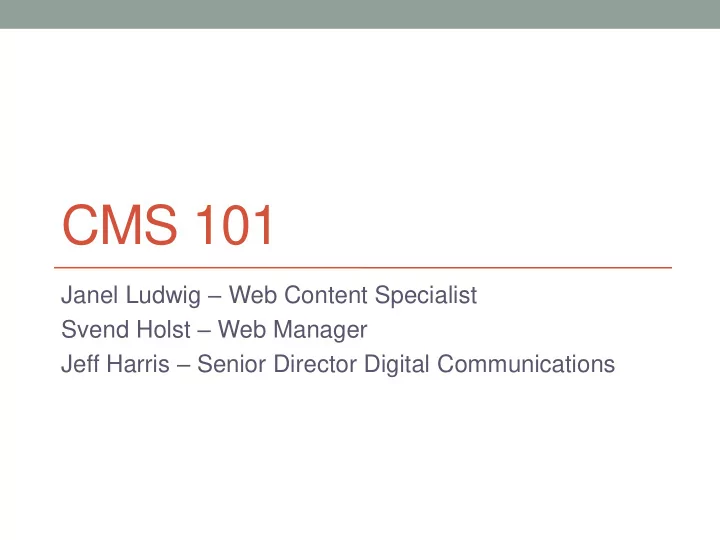
CMS 101 Janel Ludwig – Web Content Specialist Svend Holst – Web Manager Jeff Harris – Senior Director Digital Communications
Overview • Does everyone have a CMS account? • Introductions – Name, Area of the site to oversee, CMS experience • What is a CMS? • What is Workflow? • Logging into the CMS and overview of CMS interface • Creating a folder • Creating a Detail Page • Text Editing • Inserting Links • Inserting Images • Deleting • Common CMS Conundrums
What is a CMS • “CMS” stands for Content Management System • Tool for content creation and manipulation without needing to know HTML, CSS, Java, etc. • Pacific uses Ingeniux CMS • Other examples: Wordpress, Blogspot • Best browsers: Google Chrome, Mozilla Firefox, Safari (Some glitches with Internet Explorer)
What is workflow? • Workflow is the approval process when creating or making changes to a page in the CMS. • You use workflow via the button • “ Checkout ” a page to enable edits to be made. • A page is in the “ Check-in ” state when editing is complete and the page is published (no edits can be made in this state). • Two types of CMS users: • Authors • Basic user in the CMS • Can “Checkout” and edit pages in the CMS • Approvers • All abilities of Authors • Reviews pages advanced to them for approval • Has the ability to publish pages
2-Step Workflow Approval “Return for “Publish State Revisions” Editing State Publish Content” Approver “Checkout” or State reviews page for create new Page is “Send for edits page Approval” published on live site and in “Check - in” “Send for “Reinstate Archiving” state page” “Send for Archiving Archiving” Unpublishes page and removes it from live site
1-Step Workflow Editing State “Publish Publish Content” “Checkout” or State create new Page is page published on live site and in “Check - in” “Reinstate state page” “Send for Archiving Archiving” Unpublishes page and removes it from live site
Logging in and Dashboard Overview • http://cms.pacific.edu • Log in with PacificNet username and password • Trouble logging in? • Changed password? • Cap lock? • Dashboard • Site tree • Search box • Back and forward • Top toolbar
New page and Body Copy • Creating a new page – in the editing state • Detail – Two Step: most common page • Title defaults to the Page Name • Abstract displays on other pages -1 sentence describing the page content • Body copy – WYSIWYG editor • Copy and paste text (Internet Explorer glitch)
Links • Internal – within the CMS • Pages with www.pacific.edu – found in site tree • External • non-www.pacific.edu pages. • Best practice is to include “http://” in the web address and to open in new window. • Document • Word, Excel, PDF, etc – Must be uploaded to the Asset Manager • Best practice is to open in new window. • Anchor • Links text/image lower in a page to the top of the page (FAQs) • Email – Opens new email message
Images • Edit image size before uploading to CMS – Photoshop, Pixlr.com • Images must be uploaded to the Asset Manager before they can be used on the page • Images must include “Image Description” or “Alt tag” for accessibility compliance • Alignment allows you to align an image to the left or right with text wrapping around the image • To make a gap between the image and text, set both Vertical and Horizontal space to 5
Resource Space Go to media.pacific.edu to request an account.
Web Accessibility To make you content accessible to as many people as possible, make sure you do the following: • Always include a relevant image description or alt text for images. • Add a title to links. The title should describe where the link goes. • Avoid using text in images especially if that information is found nowhere else on the page.
Deleting • Make sure only the page/item you want to delete is selected • Match xIDs before confirming deletion
Common Conundrums • When I go into Page View or Preview mode, certain pages don’t show up in the left navigation or don’t preview at all. • Make sure that you’ve checked the “Show All Pages” box at the top of your Dashboard. Conversely, if pages or components that have been archived or hidden are displaying, make sure to un- check the “Show All Pages” box.
Common Conundrums • I keep resizing my photos, but no matter what I do, the dimensions keep getting thrown off. • The photo editor in the CMS is not a reliable means of resizing photos; we recommend that you use a program like Photoshop or Picasa, or online photo editing websites like Pixlr.com and Fotor.com, to resize your images before uploading them into the CMS. • I want to jazz up our program’s page; are colorful scripts and creative fonts allowed? • Part of the purpose of a University-wide CMS is to keep a consistent look throughout the university website. There are many ways to customize your program’s page while adhering to the “Pacific Look,” and we are glad to walk you through those options.
Common Conundrums • I need to edit a certain page, but I cannot check it out or advance it in the workflow. What’s going on? • Several things could be going on here: • You sent a page to an Approver for review, in which case you will not be able to edit the page until it is assigned back to you by the reviewer, or until the page is published, at which point you can check it out again. • You have not been given permission to access this page; contact the Office of Communications for further assistance. • The page was not assigned to a workflow when it was created; contact the Office of Communications for further assistance. • Someone else has checked out the page, and it will need to be checked in again before you can advance it through the workflow.
Common Conundrums • I’ve published my page; why isn’t it displaying on the live site? • It can take five to ten minutes for changes to appear on the website. If, after ten minutes, your changes do not appear, please contact the Office of Communications. • CMS Hotline: ext. 22837 • go.pacific.edu/WebRequest <--Issues, questions, and web projects • go.pacific.edu/cmstraining <--Cheat sheets, Drop-in Sessions
Recommend
More recommend