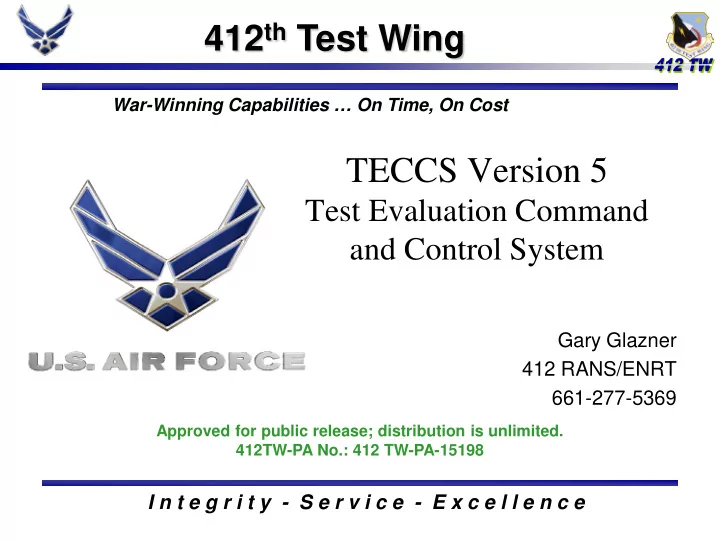
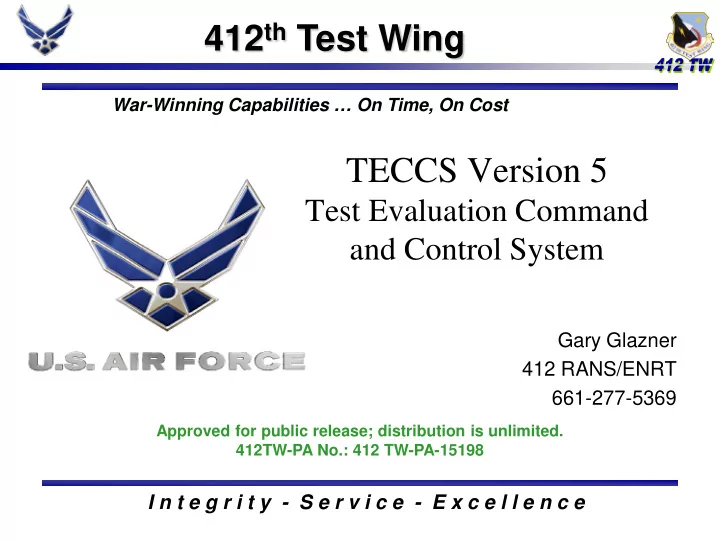
412 th Test Wing War-Winning Capabilities … On Time, On Cost TECCS Version 5 Test Evaluation Command and Control System Gary Glazner 412 RANS/ENRT 661-277-5369 Approved for public release; distribution is unlimited. 412TW-PA No.: 412 TW-PA-15198 I n t e g r i t y - S e r v i c e - E x c e l l e n c e
Introduction to TECCS V5 The Test Evaluation Command and Control System (TECCS) is a real time mission support system that provides a situational overview of mission participants. The system shows related ground features and provides a host of flight test tools that enable mission personnel to execute mission objectives. 2
TECCS • TECCS is a software package that provides real time situational awareness along with tools necessary for effective and safe mission operation. • TECCS provides visual and tabular displays of information as well as status and location of mission participants. • The current version of TECCS is extremely configurable and is extensible through a plug-in architecture. • TECCS was developed by and is maintained by the United States Air Force. 4/21/2015 3
Background • The Test Evaluation Command and Control System was initially developed in the late 1980s at Edwards Air Force Base and has been a supported software product since inception. • It has been deployed to multiple test ranges and continues to be a primary tool for mission control, situational awareness, and range safety at Edwards AFB. • Through TECCS Version 4, the computer used was a DEC/Compaq/HP Alpha running the Unix operating system. With Version 5, TECCS has been completely rewritten to function on a Microsoft Windows system. • There have been multiple releases of TECCS V5 that meet special purposes or have limited utility. The latest release is R1.3a, which contains all previous functionality and is a stable baseline for future growth. 4/21/2015 4
TECCS Plug-In Architecture RECEIVER RECEIVER DISPLAY RECEIVER PLUG-IN PLUG-IN PLUG-IN PLUG-IN TECCS USER CORE PLUG-IN(S) TRANSMIT USER PLUG-IN PLUG-IN(S) 4/21/2015 5
Out-Of-The-Box Features • Multiple independent display windows with plan view, altitude view, and squawk list • Selectable 3D solid model images for players • Auto-follow, auto-zoom • Measuring devices (players, mouse, ground points, range, bearing, etc) • Approach lines and glide slopes for takeoff/landing • Ground points with bulls-eye circles • Track plotting tools, map drawing tools • Recording/playback • Exclusion zones (ingress/egress events) • Range Safety object impact prediction and other related tools • Configurable map items, colors, transparency, layering, raster images, shape files, BFF files, map management tools 4/21/2015 6
Out-Of-The-Box Data Receivers • Legacy TECCS messages (requires a firewall rule) • Newer multicast standard TECCS messages – Messages from TECCS peripheral converter units – FAA, ARDS, RADAR, PETS • RTDIR data feeds (Pt. Mugu, China Lake) • FAA network data feeds (STARS) • FAA data feeds through NUNIO converter • Will handle native CRIIS real time messages (future) 4/21/2015 7
Screen Layout and Controls 8
Map Window, Squawk, Altitude, Toolbar 9
Multiple Map Windows 10
Panning and Zooming • Pan and Zoom using the Keyboard: – Arrow keys, Page Up, Page Down • Pan and Zoom using the Mouse: – Using window Toolbar buttons – Pan by Dragging Mouse Cursor – Zoom using Mouse Wheel • Modifier Keys: – Shift key: Pan and Zoom x 2 – Control key: Pan and Zoom ÷ 2 – Work with keyboard and mouse 11
Main Application Menubar • Located at the top of the main window frame • Contains “Global” functions and tools that affect ALL of TECCS and ALL windows Map Window Toolbar Located below Altitude Window of Map Window frame • Toolbar can be hidden/shown • Buttons only affect local Map Window • Buttons can be grouped, rearranged, hidden/shown • Features can add their own buttons • Mouse-over Tooltips • 12
Background Context Menu • Right-click on the background map in an area void of any players • Most items only affect the window that menu was opened in 13
Managing the Window • Window Settings: – Accessed from Background Context menu – Only affects window that dialog was opened in 14
Managing the Background Map • Background Manager – Accessed from Background Context menu – Modify map object attributes – Load, delete, save map objects – Only affects window that dialog was opened in 15
Player Context Menu • Right-click on a player or group of players • Contains player attributes, functions and features • Menu items only affect currently selected players 16
Managing Players • Player Properties – Accessed from Player Context menu – Modify selected players attributes – Only affects window that dialog was opened in 17
3D Model Browser • View and select 3D models • Rotate, pan, zoom models, view from top, side, front • Add your own models, uses common 3DS model format 18
Player Deconflict • Allows user to select a particular player when multiple players are in close proximity. 19
Player Range Circle 20
Player Range Circle • Quickly and accurately measure distances from a player to other visible objects within the map window • Consists of one or more concentric circles or arcs drawn at the track point of a player icon • Options for displaying range markings and labels, line attributes, arc start and stop angles, angle reference 21
Tactical Range and Bearing 22
Tactical Range and Bearing • Display range and bearing information from one source to one or multiple destinations • Display Range and Bearing, RAE, or XYZ • Heading can be referenced to True North, Magnetic North, or Player Heading • Source and destination locations can be chosen using any combination of Mouse Position, Lat/Lon/Alt, Locations Database, Sensor Database, and Player location • TRB label can be pinned to fix location on screen or follow player 23
Approach Lines 24
Approach Lines • Run-in and Push-over lines • Visible in map and altitude windows • Static or Dynamic timing-tick marks • Can include a weapons footprint • Location can be chosen using: – Mouse Position – Lat/Lon/Alt – Locations Database – Sensor Database – Player location • Dynamic help information based on approach line type 25
Glide-Slopes 26
Glide-Slopes • Display runway approach angles with vertical and horizontal limit lines in both the map window and the altitude window • Select location using the Mouse or Runways Database • Complete control over all Glide-Slope parameters and visual attributes – Slope position, length and angle – Vertical and horizontal limit line angles – Line appearance, visibility, distance ticks on/off • Can be used for take-off and departures 27
Bullseye Display 28
Bullseye Display • Display a bull’s eye pattern of concentric range circles or arcs • Can be used for marking targets or mission assets where range and bearing information may need to be discerned • Optional angular or cardinal heading labels • You can perform same actions and apply same features to a Bullseye as you can a player 29
Plotting Tools 30
Plotting Tools • Emulates old XY plotting boards • Plot or trace a player’s trajectory in the map and altitude windows • Optional real-time clock timing ticks and timing labels • Modify, control, view, and save the trajectory plots • Control the visual attributes and interval of the plot’s optional timing ticks and labels – Plots become Background Features – Manage using Background Manager – Save and reload plots 31
Map Tools 32
Map Tools • A set of tools that can be used to draw various shapes and objects on the map window • Drawn map objects and shapes can be saved for later use • Contains tools for the following shapes and objects: – Rectangles – Lines – Circles – Polygons – Text – Arcs – Racetracks – Connecting Points – Free draw mode • Shape and object points can be entered using any combination of Mouse Position, Lat/Lon/Alt, Locations Database, Sensor Database, and Player location 33
Exclusion Zones 34
Exclusion Zones • Exclusion and Inclusion Zones (EZ’s) • Zones or areas on the map display that will cause a visual and/or audible alarm to trigger when a player enters (ingresses) or exits (egresses) an area • EZ’s can be drawn and saved using Map Tools • Useful for restricted areas, airspaces, no-fly zones, vehicle access control, shot boxes, drop zones 35
Carlson Impact Predictor 36
Carlson Impact Predictor • Time To Endanger display – display distance and ETA of closest impact point to any location on the map • IP Snapshot - save and document graphical snapshots of all CIP’s when notable events occur • Quick Pick feature – quickly switch CIP to best source when multiple tracking sources are available • Customizable – customized CIP configuration templates can be pre-defined 37
Recommend
More recommend