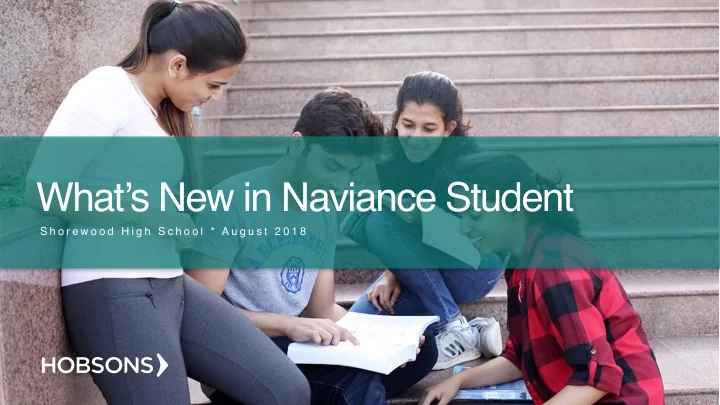
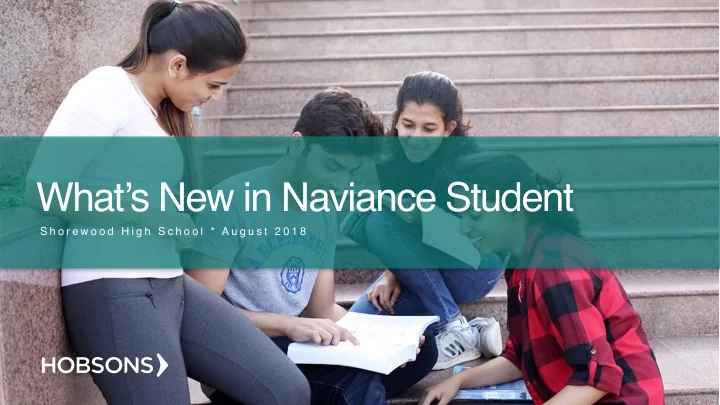
What’s New in Naviance Student S h o r e w o o d H i g h S c h o o l * A u g u s t 2 0 1 8
Naviance Student is a mobile-friendly Naviance experience that replaces Family Connection. While many of the features are familiar, it is redesigned to provide students the opportunity to engage in college and career planning more effectively and on any of their devices. It is an experience optimized for mobile devices, it is not a mobile app.
Works on iPads, smart phones, laptops, desktops
How do you access Naviance Student? https://student.naviance.com/shorewoodwa Username: first & last initial + student number Password: same as you use for Canvas & Google If you don’t have the URL handy, go to naviance.com > student > enter school zip code 98133 > Shorewood
Shorewood Student/ Family Login Screen ms0123456 s3cr3tpassw0rd
How do I navigate Naviance Student? Menu Navigation Quick Search Content Cards With no tabs in sight, Naviance Use Quick Search to quickly Content cards provide the Student is modernized with menu locate colleges and careers of framework for a mobile-friendly navigation, making all of the interest without navigating to the design. features easy to find. related menus.
Home Page Welcome Message : Look for important Shorewood-related messages. 1. My Favorites : Easily access lists of the colleges, courses, and careers you’ve favorited. 2. Important To-Dos and Tasks: Get easy access to upcoming or overdue To-Dos and Tasks. 3. What’s New : Search for and keep track of scholarships. 4.
Colleges ¡ Page Find Your Fit : Use tools like SuperMatch and Scattergrams to identify your best-fit college. 1. Research Colleges : Dig deeper into colleges of interest using tools like Acceptance History. 2. Apply to Colleges : Manage college applications and corresponding documentation. 3. Scholarships & Money : Search for and keep track of scholarships. 4. College Visits : Check out and sign up for colleges visiting the school. 5.
Tooltips guide you through New and Improved searching over 20 new filters to find SuperMatch your best-fit institution. See WHY a College got a Certain Fit Score. Pin and Favorite Colleges of Interest Compare your Pinned Colleges
New and Improved Hover and click to play the SuperMatch video
Get a lot of great information, College Profiles including info about student life, admissions, and costs! Check out Scattergrams for this college using the Admissions tab
Request Transcripts In order to access a transcript request, open the Colleges I’m Applying To list (active for seniors) Option 1: When using the plus (+) to add a new college, you can request a transcript during the process. Option 2: The Request Transcripts option allows you to request a transcript for any of the colleges on your list.
Careers ¡ Page Explore Careers and Interests : Participate in career-related assessments and view your 1. favorite careers and clusters. Roadtrip Nation Interview Archive : Access over 5,000 videos that focus on various interests 2. and themes related to careers.
Enhanced Career Pages Enhanced career pages provide access to information on knowledge and skills, tasks and activities, and wages related to a specific career.
RTN Videos are Now Mobile-Compatible After you’ve found videos of interest, you can watch them on any of your devices!
About Me Page Accounts, Resumes, Test Scores & Portfolio: Quickly access these areas related to your info. 1. My Surveys: See your surveys in progress, their status, and ones that still need to be completed. 2. My Assessments: See assessments in progress, a % completed, and any you still need to take. 3. My Postsecondary Plans: Gain quick access to favorite colleges & careers, and the Game Plan. 4. My Journal: View your most recent journal entries or click to see all of them. 5.
New Resume Builder and Step 1: Add or Update Sections (Pink Plus to Add) Exporting Tools Step 2: Use the Download PDF or Download DOCX to edit or share the resume
Assessment Progress Shorewood uses some Indicators assessments for 9th & 10th grade class lessons. We do not have access to all assessments. Quickly realize any assessments you have not taken or need to complete.
My Planner ¡ Page Shorewood does not typically use, but it is available 1. Planner Tabs: Quickly access, create and complete goals, to-dos, and tasks. 2. Due Today: View which tasks or to-do’s are up for completion on today’s date. 3. Overdue: View the to-do’s and tasks that are overdue and work to complete them. 4. Upcoming Calendar: See a calendar or list view of your upcoming month of tasks and to-do items.
Easily View and Complete Tasks Once viewing a task, find the due date, task requirement, comment section, area to ask a question, how to complete an assigned task, and add files, if needed. Some tasks will have a Completed button, if it can be completed manually.
Parent/ Guardians, What do you Need to Know? Parents new to Naviance will need a code. Contact Marianne Stephens marianne.stephens@shorelineschools.org. Log in using the same site URL as your student, simply use your own username/password combo. When you log in, you will be able to view your Access is connected to the parent email students’ Naviance Student environment. Not all components will be active or visible. address in the student’s record. If you have more than one student in a school, use the Switch Child drop-down to easily change the student you are viewing. You can add comments to tasks and journals that are visible to you. View results for assessments like StrengthFinder, Do What You Are, and others.
Get Started using Naviance Student Today!
Recommend
More recommend